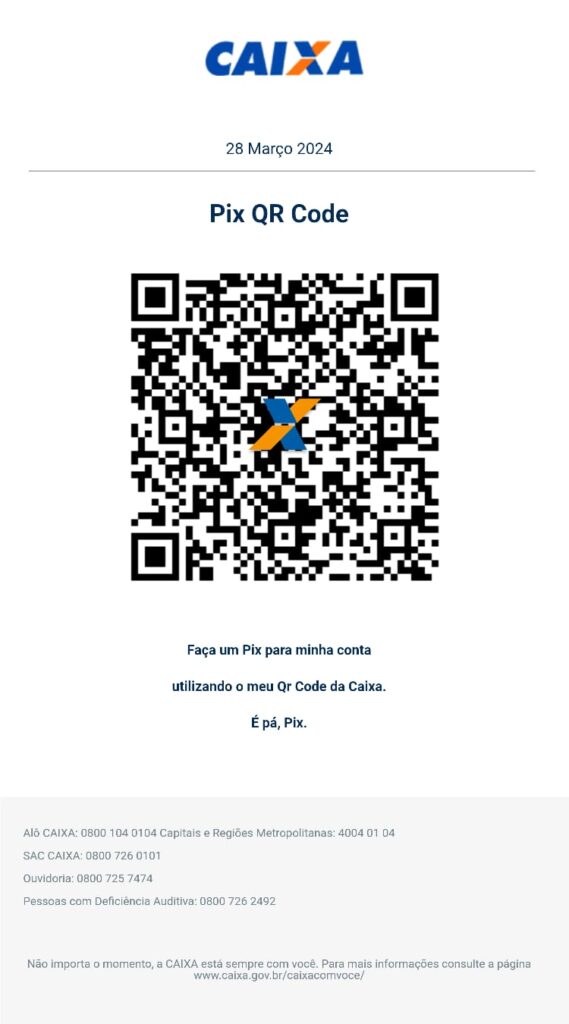Aprenda como mudar o servidor DNS de sua conexão manualmente. Quando contratamos um plano de internet as operadoras disponibilizam o uso automático de servidores de nomes utilizadas por elas porém, com o alto fluxo de usuários podem ocorrer muita lentidão e outras falhas. Os servidores DNS funcionam traduzindo os endereço digitados nos navegadores em endereços IP e ao digitar www.servi.com é possível chega até aqui sem digitar o IP do blog devido ao servidor de nomes (DNS).
Se não existisse os servidores de nomes (DNS), vocês teriam que digitar o endereço IP do site exemplo: 200.200.11.11 ao invés www.site.com.br;

suporte
Ao utilizar um dos servidores de DNS abaixo ou qualquer outro que tenha um desempenho melhor que da operadora… Você pode ganhar um pouco mais de velocidade na navegação, diminuir um pouco o LAG (Atraso entre comunicação entre computadores), pode obter mais segurança ou menos a depender do servidor escolhido.
Os 5 servidores abaixo são seguro mas, se for utilizar um outro… Faça uma pesquisa sobre o mesmo antes da utilização
Alguns Servidores de Nomes (DNS)
- Cloudflare DNS: 1.1.1.1 e 1.0.0.1
- Open DNS: 208.67.222.222 e 208.67.220.220
- Google DNS: 8.8.8.8 e 8.8.4.4 – IPv6: 2001:4860:4860::8888 e 2001:4860:4860::8844
- Comodo Sercurite DNS: 8.26.56.26 e 8.20.247.20
- Giga DNS: 189.38.95.95 e 189.38.95.96 – IPv6: 2804:10:10::10 e 2804:10:10::20
Como Mudar Servidor DNS no Windows
01 – No canto inferior direito, clique no ícone que representa a wifi com o botão direito e escolha a opção “Abrir a Central de Rede e Compartilhamento”;
OBS: Para rede cabeada é o mesmo caminho porém, deve ser mudado no dispositivo Ethernet;

Mudando Servidor DNS no Windows
02 – Na próxima tela, clique em “Wi-Fi”, como na imagem abaixo;

Mudando Servidor DNS no Windows
03 – Quando aparecer a tela abaixo… Clique em “Propriedades“;

Mudando Servidor DNS no Windows
04 – Ao aparecer a próxima caixa de opções, escolha o protocolo (TCP/IPv4 ou IPv6 se disponível). Hoje em dia é comum o uso do IPv4 e no meu caso escolhi o mesmo para configurar.
OBS: Para descobrir se está utilizando IPv4 ou IPv6… Basta clicar em detalhes na caixa da imagem do passo 03. Os dados dos servidores são diferentes no IPv6;

Mudando Servidor DNS no Windows
05 – Notem que só marquei a opção abaixo “Usar os seguintes endereços de servidor DNS” e mantive a opção “Obter um endereço IP automaticamente“, para que ele pegue o IP automaticamente já que só desejo usar o DNS de forma manual.
Depois basta preencher o número IP do servidor de nomes que deseja utilizar! O servidor 8.8.8.8 e 8.8.4.4 são da famosa e gingante Google. Depois de preencher clique em “OK” e “OK” e pronto. Já vai está utilizando os servidores do google ao invés do da sua operadora.
Caso deseje utilizar outro servidor de DNS… Basta digitar os IPs nos locais informados abaixo;

Mudando Servidor Dns no Windows
Trocando DNS Via Linha de Comando
Veja a sintaxe: netsh interface ip set dnsservers name=”Nome da Conexão” static “Ip do Servidor” primary no
Para setar o DNS via linha de comando, use o comando exemplo: netsh interface ip set dnsservers name=”Conexão local” static 8.8.8.8 primary no
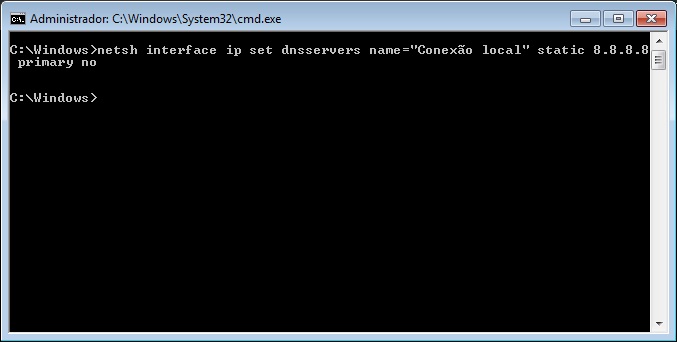
Para voltar o DNS para as configurações de DHCP use o comando: netsh interface ip set dnsservers name=”Conexão local” dhcp
Via linha de comando só sei setar o DNS primário. É isso ai pessoal, espero que vocês gostem e que tenham aprendido como modificar o servidor DNS de forma manual no seu Windows. Qualquer coisa deixa um comentário e obrigado por sua visita.