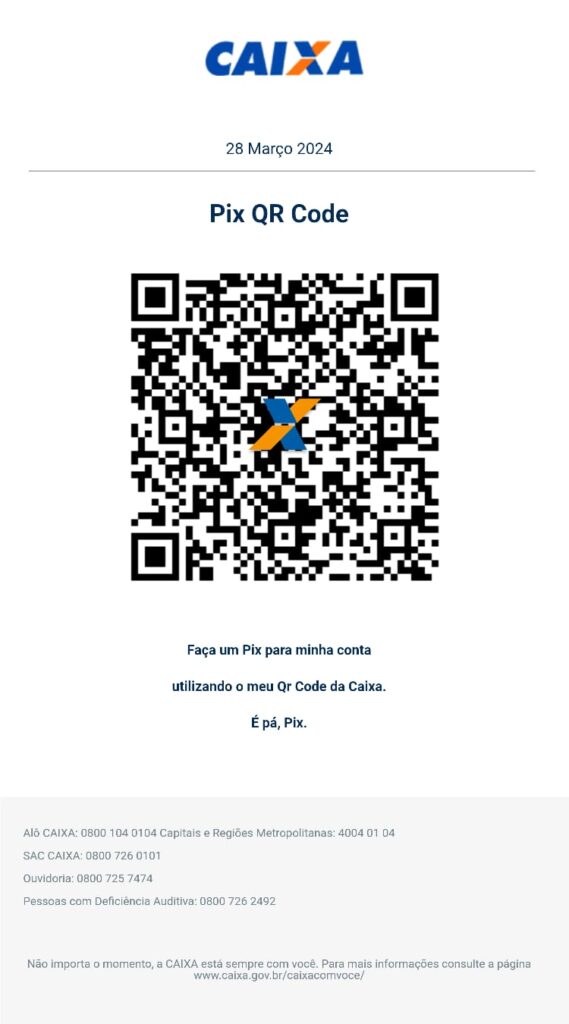Se você usa WordPress e não sabe onde inserir seu código de verificação de anúncios do Google AdSense ou não quer instalar um plugin para isso. Veio ao lugar certo pois, vou ensinar abaixo onde e como inserir o código.

WordPress & AdSense
O arquivo que devemos modificar é o cabeçalho do tema “header.php“, devemos inserir o código entre as linhas “<head> </head>“, exemplo: <head><script> seu_código_de anúncios </script> </head>“. Isso vai fazer com que qualquer código funcione e seja executado em todas as páginas e posts já que o WordPress usa o arquivo de cabeçalho em todas as páginas e publicações.
Inserindo o Código
Essa é uma ótima dica também para quem deseja testar os anúncios automáticos do Google AdSense. No meu caso, os anúncios automáticos estão valendo muito apena e para quem ainda não testou, recomendo que façam um teste! O caminho para pegar o código em seu AdSense é:
Meus Anúncios -> Configurações de anúncios automáticos.
Se os arquivos estiverem com permissões para modificação, você consegue alterar pelo próprio editor de páginas do WordPress se não, vai ser necessário fazer a modificação direto no gerenciador de códigos da hospedagem ou baixando o arquivo para o PC, modificando e fazendo upload novamente para hospedagem com o código inserido.
Modificando Direto no WordPress
01 – Vá nas opções do lado esquerdo e coloque o cursor do mouse em cima de “Aparência” e clique na opção “Editor“;

Inserindo Código em Todas as Páginas do WordPress
02 – Ao abrir o editor, vão aparecer ao lado direito o nome das várias páginas e códigos que compões seu WordPress e Tema. Clique em “cabeçalho do tema (header.php)”;

Inserindo Código em Todas as Páginas do WordPress
03 – Abaixo, mostro onde vocês devem utilizar seus códigos. Note que inserir o código acima da linha </head>, com isso o código vai ser executado em todas as páginas e posts do nosso site ou blog WordPress;

Código Entre os heads
04 – Depois de inserir seu código, clique em “Atualizar arquivo“. Caso apareça uma mensagem informando falha na tentativa de acrescentar o código é provável que seja permissão no arquivo que não permite a modificação do mesmo. Você pode entrar no Gerenciador de Arquivos da hospedagem e mudar as permissões caso não funcione.

Inserindo Código em Todas as Páginas do WordPress
Modificando Direto na Hospedagem
01 – Vejam abaixo o caminho para modificar seu arquivo “header.php” no tema que está utilizando. Estou utilizando o “islemag” como podem ver ao clicar na pasta, note que o arquivo header.php está na raiz da pasta do tema. Clique com o botão direito e vá em “Edit“;

Inserindo Código Via Gerenciador de Arquivos da Hospedagem
02 – Vejam a imagem do editor da hospedagem que utilizo e note que inseri o código acima do </head>.

Editor de Códigos da Hospedagem
Se deseja que todos os códigos sejam executados em todas as páginas, insira o código no arquivo header.php.
Como Verificar Código
Para verificar se o código está aparecendo em todas as páginas… Clique com o botão direito do mouse e depois clique na opção “Ver código-fonte da página” e procure pelo código.

Verificando Código Fonte
Abaixo, veja que o nosso código é encontrado sinal que está tudo certo e o mesmo já deve está sendo executado caso esteja correto.
Código Encontrado
Espero que o post ajude quem deseja utilizar o código do AdSense ou qualquer outro código em todas as páginas do seu WordPress.
Obrigado por sua visita e qualquer coisa, Deixa um comentário.