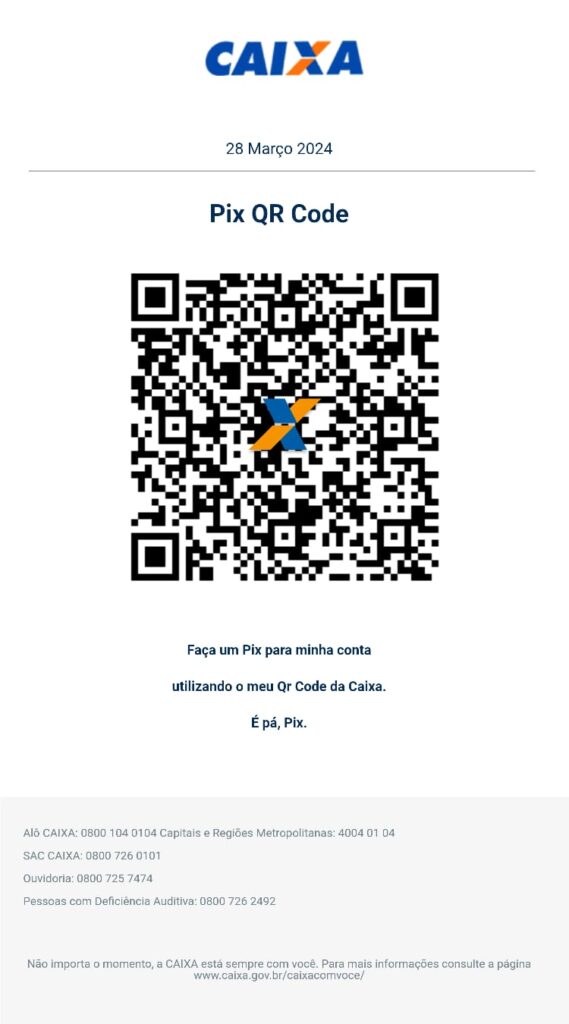Veja aqui como instalar o Android no VMware Workstation passo a passo. Se seguir este tutorial no Virtual Box, também dá certo.

VMware Workstation
01 – Abra o VMware e clique em File -> “New Virtual Machine” -> Mantenha a opção “Typical (recommended)” e clique em “Next”, como na imagem abaixo;

Instalando Android 01
02 – No exemplo utilizei uma ISO do Android 7.1. Baixe a ISO e clique em “Browse…” -> Selecione a ISO que foi baixada -> Clique em Abrir -> Depois de já selecionada clique em “Next”;
Download da ISO: http://zipansion.com/9960121/android71

Instalando Android no VMware 02
03 – Nessa parte, vocês podem mudar o nome no primeiro campo para “Android” se desejar ou deixar como esta. Em “location” você pode clicar em “Browse…” para escolher para que os arquivos da máquina virtual, sejam salvos em outra pasta ou outro HD que esteja instalado em sua máquina e clique em “Next”;

Instalando Android no VMware 03
04 – Nessa parte eu deixo a opção padrão mas, você pode aumentar o armazenamento e escolher a primeira opção para que o sistema crie apenas um arquivo de 20 GB. Eu deixo na opção padrão porque ele não ocupa os 20 GB logo de cara e vai aumentando gradativamente ao passar do tempo caso instale alguns APPs ou baixe arquivos para o Android;

Como Instalar Android no VMware 04
05 – Clique em “Customize Hardware” -> Na primeira opção “Memory” configure a quantidade. Eu coloquei 2 GB de memória;

Como Instalar Android no VMware 05
06 – Em “Processors” eu selecionei 2 processadores já que tenho um Quad-core;

Instalando Android no VMware 06
07 – Agora vá até a opção “Display”, clique em “Accelerate 3D graphics“, mesmo que apareça a exclamação com erro. Um pouco mais abaixo em “Graphics memory“, deixe na opção recomendada ou aumente um pouco caso deseje e tenha uma boa máquina, depois clique em “Close”;

Instalando Android no VMware 07
08 – Clique em “Finish“;

Instalando Android no VMware 08
09 – Note que a máquina virtual já vai ser ligada e vai aparecer as opções de live CD e de instalação. Clique dentro da máquina virtual e com a seta para baixo, desça até “Installation – Install Android…” e tecle Enter;
ATENÇÃO: Para tirar o cursor do mouse da máquina virtual, basta teclar = “Ctrl + Alt“.

Instalando Android no VMware 09
10 – Quando aparecer a tela abaixo, basta teclar Enter na opção “Create/Modify…“. Aqui nós vamos criar ou modificar partições;

Instalando Android no VMware 10
11 – Nessa tela também basta pressionar Enter na opção “No“;

Instalando Android no VMware 11
12 – Agora com a seta vá na opção “New” para criar uma nova partição e tecle Enter;

Instalando Android no VMware 12
13 – Prossiga teclando Enter até voltar para o menu inicial na opção “Bootable” como na imagem do tópico 14;

Instalando Android no VMware 13
14 – Tecle Enter na opção “Bootable” para tonar a partição bootável. Note que as opções devem esta como na imagem abaixo;

Instalando Android no VMware 14
15 – Agora vá até a opção “Write“, tecle Enter em seguida digite a palavra “yes” para prosseguir, tecle Enter novamente para que partição seja criada;

Instalando Android no VMware 15
16 – Depois de terminar o processo acima… Vá até a opção “Quit” e tecle Enter;

Instalando Android no VMware 16
17 – Agora tecle Enter na primeira opção “sda1“;

Instalando Android no VMware 17
18 – Escolha a opção “ext4” que é o tipo de extensão que vamos utilizar na partição e tecle Enter;

Instalando Android no VMware 18
19 – Escolha a opção “Yes” e tecle Enter. Aguarde o processo de formatação;

Instalando Android no VMware 19
20 – Escolha “Yes” para instalação do GRUB, como na imagem abaixo;

Instalando Android no VMware 20
21 – Depois de instalar o GRUB, escolha a opção “Yes” na próxima tela para instalação do diretório de sistema de escrita e leitura de arquivos;

Instalando Android no VMware 21
22 – Agora basta aguardar o processo de instalação terminar! Pode demorar um pouquinho a depender de sua máquina;

Instalando Android no VMware 22
23 – Eu gosto de escolher a opção “Reboot” pois, as vezes a opção Run Android trava mas, fica ao seu critério;

Instalando Android no VMware 23
24 – Se aparecer a Logo do Android é sinal que deu certo;

Instalando Android no VMware 24
Também há um vídeo em nosso canal;
Pronto pessoal… Tentei detalhar o máximo possível e caso tenham duvidas, deixa um comentário. Obrigado por sua visita!