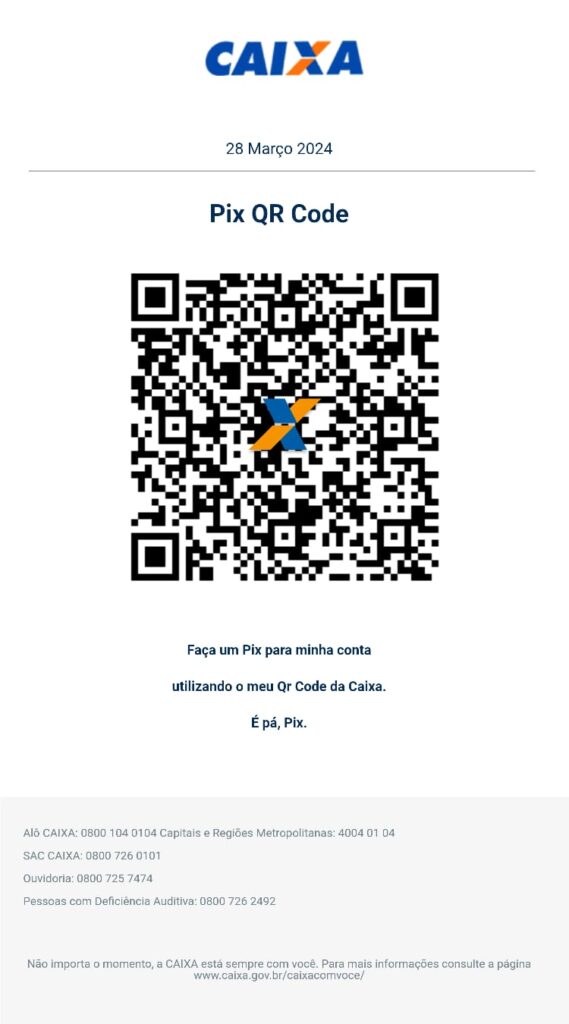Esse tutorial é básico mas, pode ajudar muitas pessoas que precisa configurar seu IP ou servidor de DNS manualmente. Uma dica muito boa para quem usa GVT é setar outro DNS quando a conexão pinga para internet mas não navega, basta utilizar outro DNS tal como: 8.8.8.8 e 8.8.4.4 do google.
01 – Na imagem abaixo, está destacado e numerado 4 passos em suas ordens que são: No ícone perto do relógio do Windows que representa sua conexão, clique com o botão direito do mouse e clique na opção “Abrir a central de rede e compartilhamento“. Depois clique na conexão ativa, que deseja alterar como no passo 2, na tela que vai abrir vá na opção “Propriedades” e por ultimo clique em “Protocolo TCP/IP Versão 4 (TCP/ipv4)“;
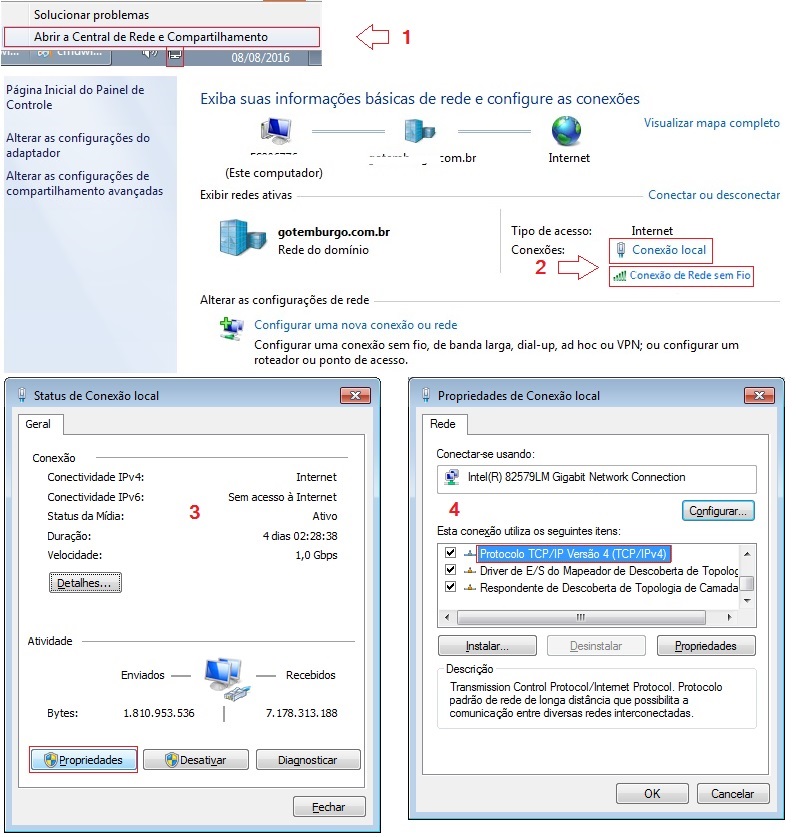
02 – Nas propriedades de protocolo, marque as opções “Usar o seguinte endereço IP” caso queira mudar o IP ou usar o IP manualmente. Para setar o DNS marque a opção “Usar os seguintes endereços de servidor DNS” e preencha os dados ex: 8.8.8.8 e 8.8.4.4;
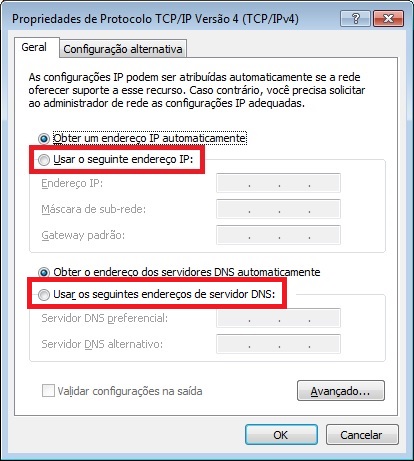
03 – Veja no exemplo abaixo lembrando que, caso só precise mudar os servidores de DNS marque somente a opção “Usar os seguintes endereços de servidor DNS” e preencha os dados ex: 8.8.8.8 e 8.8.4.4 e clica em OK;
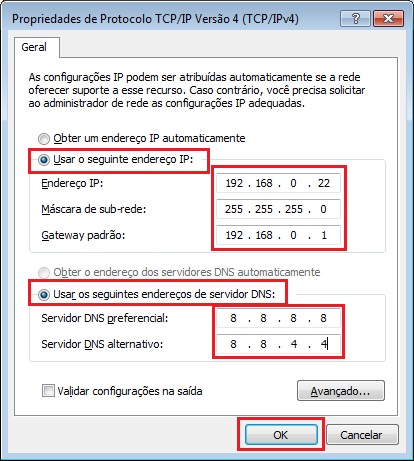
04 – Depois confirme com outro OK;
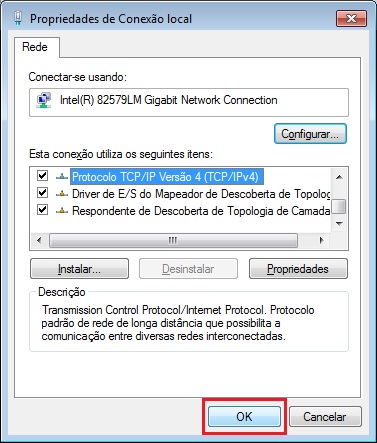
05 – Para confirmar se as configurações foram aplicadas clique na opção “Detalhes” e veja se realmente está com as configurações feitas. Se for um usuário mais avançando no CMD você pode dar o comando “ipconfig /all”.
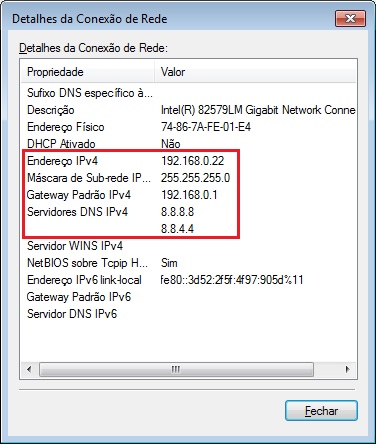
06 – Para voltar as configurações para DHCP… Basta marcar as opções como na imagem abaixo e confirmar no OK.

Voltando Para DHCP
Como alterar o IP, Mascara, Gateway e DNS por Linha de Comando
Para descobrir o nome de sua conexão use o comando: netsh interface ip show config .
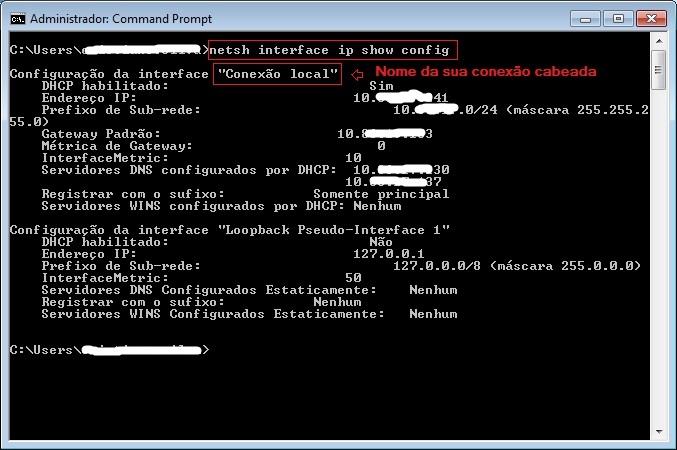
Veja a sintaxe do comando abaixo:
netsh interface ip set address name=”NOME DA CONEXÃO” [ESTÁTICO OU DHCP] [IP MÁSCARA GATEWAY]
01 – Abra o “cmd” como administrador e use o comando de exemplo: netsh int ip set address name=“Conexão Local” source=static 192.168.1.2 255.255.255.0 192.168.1.1 . Use o comando “ipconfig” para ver se realmente foi setado corretamente;
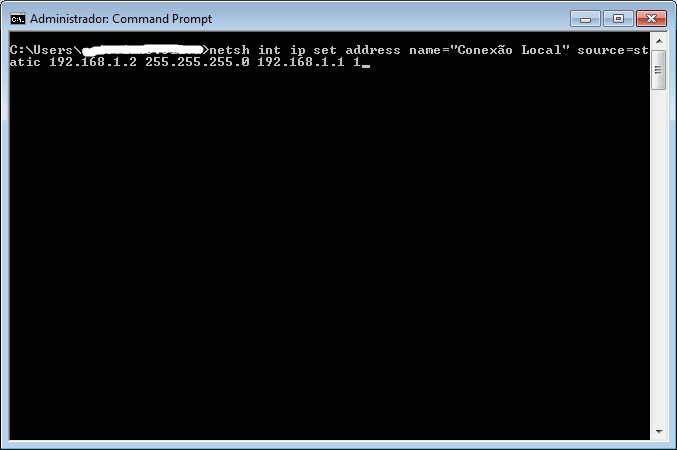
02 – Para voltar as configurações do IP, mascara e Gateway para DHCP, basta usar o comando exemplo: netsh interface ip set address name=”Conexão local” dhcp como na imagem abaixo;
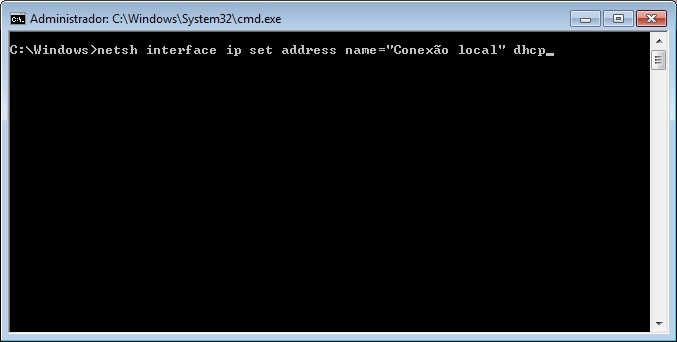
03 – Vamos para o DNS. veja a sintaxe: netsh interface ip set dnsservers name=”Nome da Conexão” static “Ip do Servidor” primary no. Para setar o DNS via linha de comando use o comando exemplo: netsh interface ip set dnsservers name=”Conexão local” static 8.8.8.8 primary no
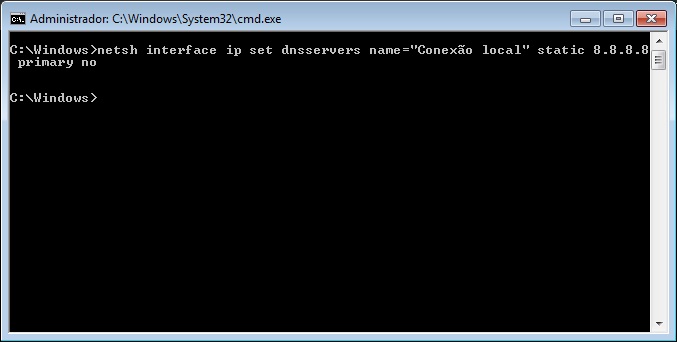
04 – Para voltar o DNS para as configurações de DHCP use o comando: netsh interface ip set dnsservers name=”Conexão local” dhcp
Espero que tenha gostado e se houver duvidas… Deixe nos comentários e muito obrigado por sua visita. Se preferir… Veja o vídeo abaixo onde ensino a configurar Manualmente Por Linha de Comando IP, Mascara, Gateway e DNS no Windows 7, 8 e 10: