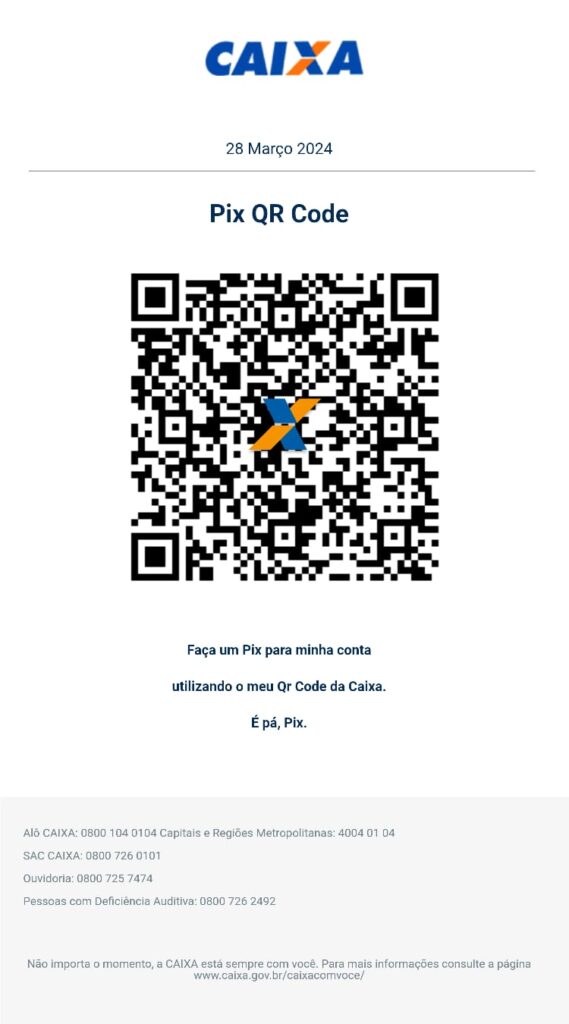Neste pequeno tutorial vou ensinar a vocês acrescentarem a resolução 1366 x 768 no virtual box, ou a resolução máxima suportada por seu monitor. No comando que vou mostrar abaixo, serve para acrescentar a resolução 1366 x 768, mas ao aplicar o comando em um monitor com a resolução máxima de 1280 x 1024, no virtual box a máquina acrescentou a resolução 1280 x 1024 e outra resolução. Importante que deu super certo e consegui ficar com o sistema ocupando toda a tela e agora vou ensinar para vocês:
Na máquina que utilizei, as opções adicionais para convidados já estavam instaladas. Se ainda não instalou, instale antes de utilizar o comando, pois provavelmente sem o complemento não vai funcionar.
Para instalar as opções adicionais: Vai na opção: Dispositivos -> Inserir imagem de CD dos Adicionais para Convidado… -> Agora dentro da máquina vai ser montada uma nova unidade de CD com o ícone do Virtual Box -> Clica e executa o aplicativo “VBOxWindowsAdditions.exe“:
01 – Com a máquina virtual desligada como na imagem abra o cmd -> Digite o comando: cd program files\oracle\virtualbox -> Digite ou cole o comando: VBoxManage.exe setextradata “Windows 10” CustomVideoMode1 1366x768x32 -> Sendo que o nome entre aspas deve ser o nome de sua máquina virtual:
VBoxManage.exe setextradata “Windows 10” CustomVideoMode1 1366x768x32
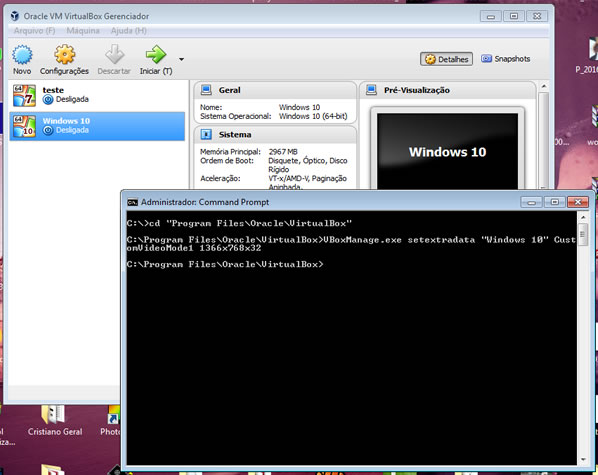
2 – Se não aparecer mensagem de erro como na imagem acima, é sinal que deu tudo certo e basta iniciar sua máquina virtual e no sistema operacional desejado mudar a resolução para visualização em tela cheia. Na imagem abaixo mostro a resolução máxima que foi acrescentada e caso o monitor suportasse… O mesmo exibiria a resolução máxima de 1366 x 768:
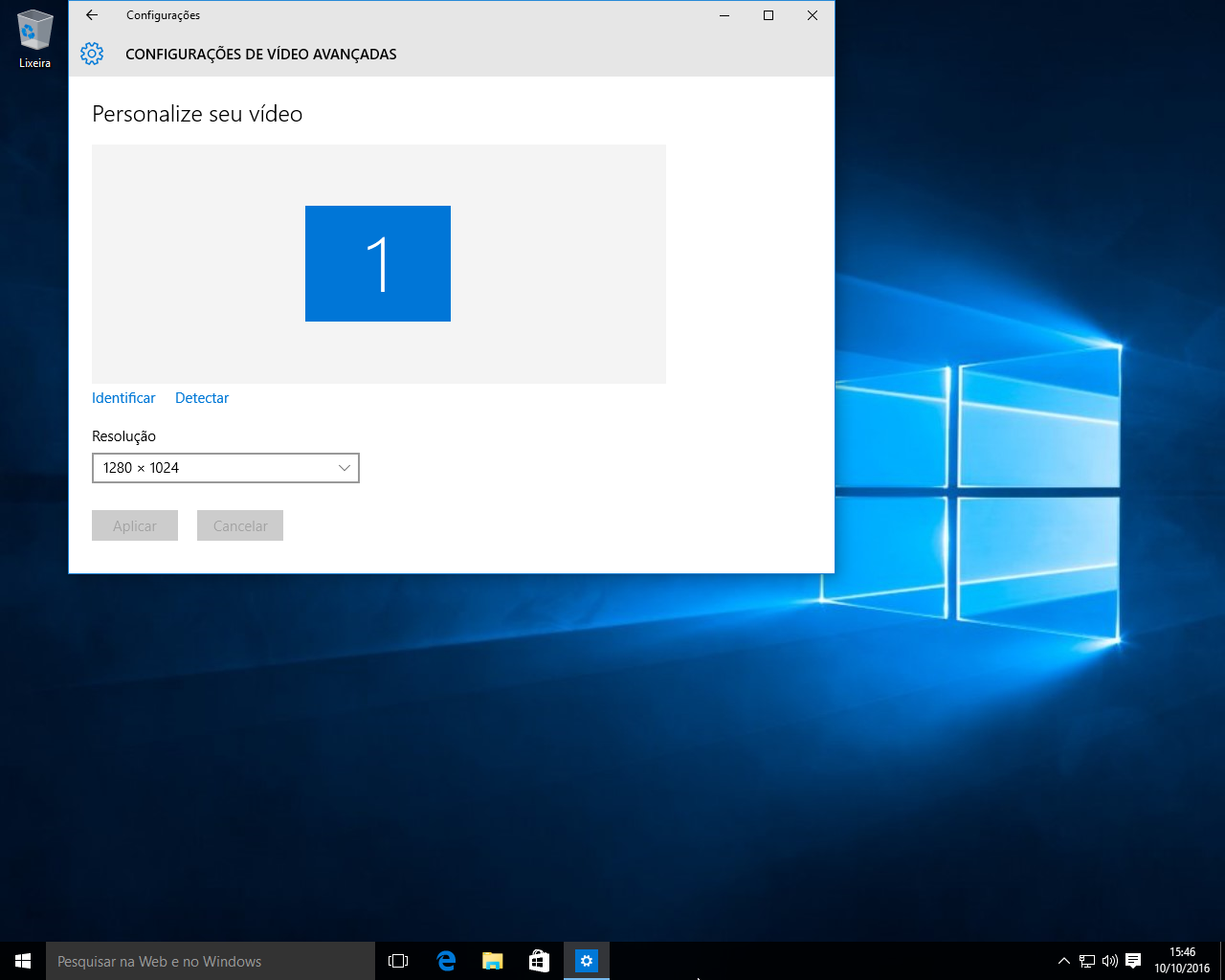
3 – Aqui mostro a resolução máxima da máquina real que foi aplicada em nossa máquina virtual:

Alguns comandos básicos do Virtual Box:
CTRL Direita – Ao utilizar esta tecla dentro da janela da Máquina Virtual, isso fará com que ela capture os ponteiros do mouse e teclado para a VM, ou libere (caso estejam capturados) para o PC Hospedeiro.
CTRL Direita + F – Ativa o modo Full Screen ou retorna ao modo janela (caso Full Screen esteja ativado).
CTRL Direita + Del – Insere CTRL+ALT+DEL
CTRL Direita + P – Pausa o Sistema
CTRL Direita + R – Reinicializa o Sistema
CTRL Direita + H – Desliga o Sistema
Há uma opção muito boa chamada “Snapshots” que faz a cópia do estado atual da máquina assim, caso a sua der problemas… Vai ter uma cópia que pode ser restaurada.
Bem simples o tutorial sem enrolação e espero que gostem, compartilhem e caso tenham duvidas… Não hesitem em deixar nos comentários.