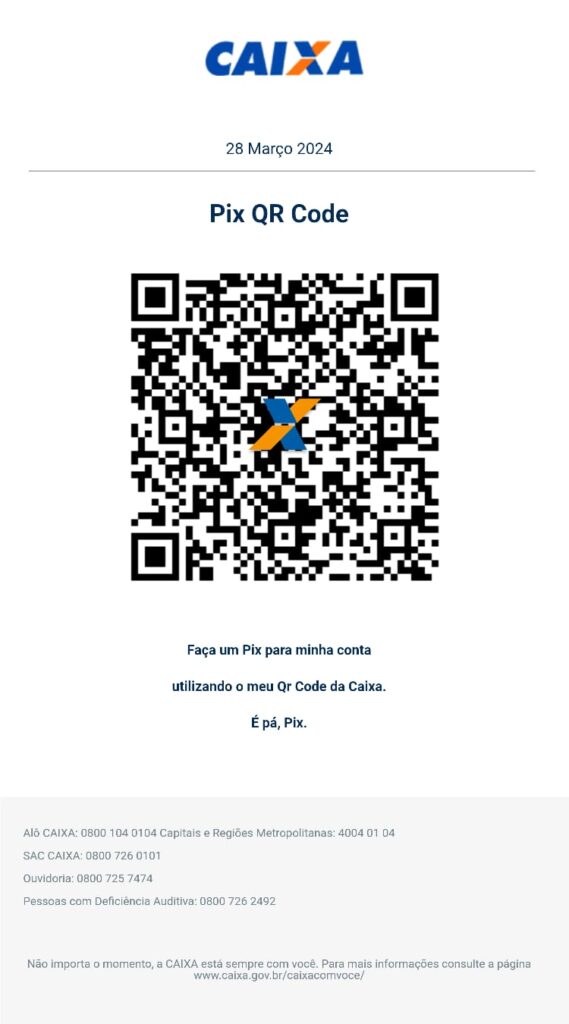Como configurar arquivo morto no Microsoft Outlook. O arquivo morto serve para retirar os e-mails do servidor e armazena-los na máquina local, o espaço é liberado no servidor e as mensagens passam a serem armazenadas no HD da máquina que o arquivo morto foi configurado.
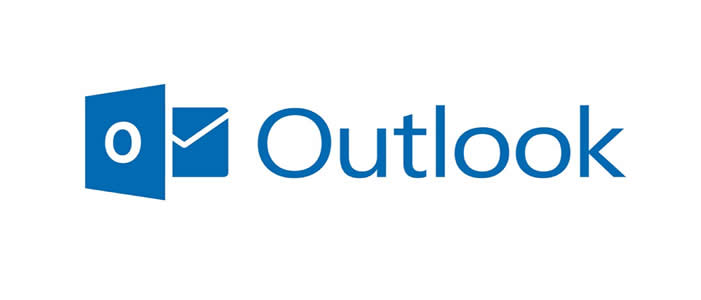
Microsoft Outlook
O grande ponto negativo é que se o HD for danificado você perde todo o arquivamento caso não tenha um backup externo. Também há recomendação que este arquivo não ultrapasse 20Gb de espaço pois, pode ser que o arquivos apresente falhas no futuro.
Office 2007
Para arquivar manualmente os itens do Outlook, siga este procedimento:
Clique na aba “Arquivo” -> Clique em “Ferramentas de limpeza” -> Clique em Arquivar -> Clique na opção “Arquivar esta pasta e todas as subpastas” -> Selecione a opção que exibi seu endereço de e-mail completo e clique em OK;
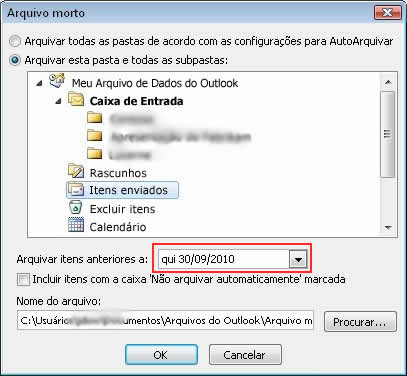
Arquivamento Outlook 2007
Office a Partir da Versão 2010
01 – Clica em “Arquivo“;
02 – Quando aparecer o conjunto de opções, clique em “Ferramentas de Limpeza“;
03 – Clique em “Arquivo morto“;
04 – Selecione a opção que exibi seu endereço de e-mail completo e clique em OK;
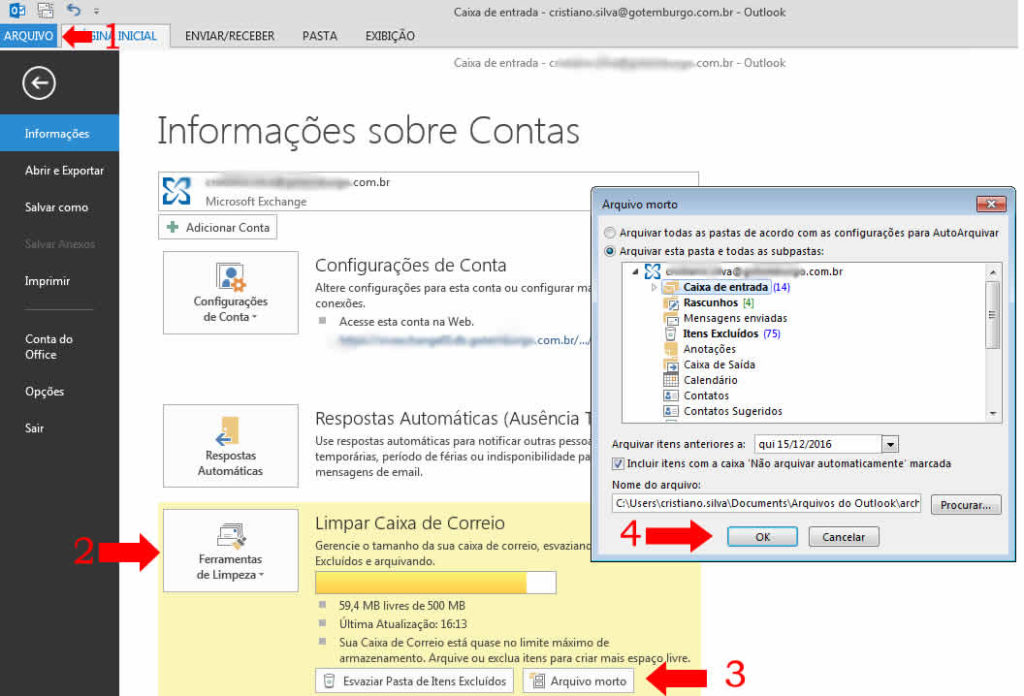
Configurando Arquivamento no Outlook
Depois de segui esses passos seu arquivamento manual vai está configurado e caso queira automatizar… Basta fazer as configurações abaixo e personalizar os critérios.
Configurando a Opção Auto Arquivar
O auto arquivar serve para que o arquivamento seja feito de modo automático, obedecendo um critério que devemos configurar por exemplo: Arquivar e-mails não lidos por 30 dias e que seja verificado a cada 10 dias. No caso, ele vai a cada 10 dias verificar e-mails não lidos por 30 dias e arquiva-los.
Opção Auto Arquivar Office 2007
Clique na aba “Ferramentas” -> Opções -> Outros -> Auto Arquivar -> E configure o tempo de verificação do modo que deseja.
Opção Auto Arquivar a Partir do Office 2010
01 – Clique na aba “PASTA“;
02 – Clique em “Configurações para AutoArquivar“;
03 – Na caixa que vai aparecer clique na aba “AutoArquivar“, marque a opção “Arquivar itens nesta pasta usando as configurações padrão” e clique em “Configurações do arquivo morto padrão…“;
04 – Veja a imagem abaixo onde há o número 4 você pode deixar os 14 dias padrão ou configura que a verificação automática seja com mais ou menos dias;
05 – Em “Eliminar itens anteriores “, configure o período de tempo de acordo com sua necessidade ou deixe a padrão caso não receba muitos e-mails;
06 – Clique em “Ok” e depois em “Ok” novamente.
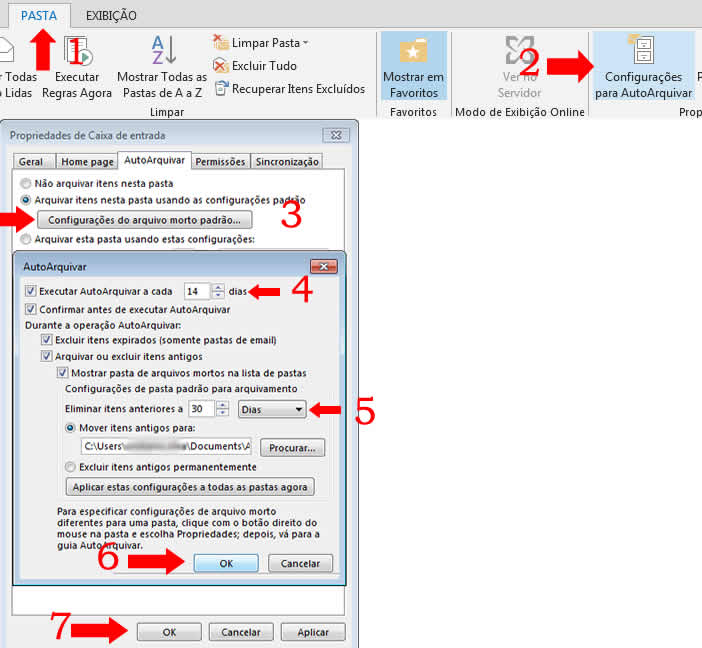
Configurando Auto Arquivamento no Outlook
Espero que que goste e obrigado por sua visita.
Curta nossa fanpage em: www.facebook.com.br/servicoti
Acesse também nosso canal no YouTube: Canal Servti