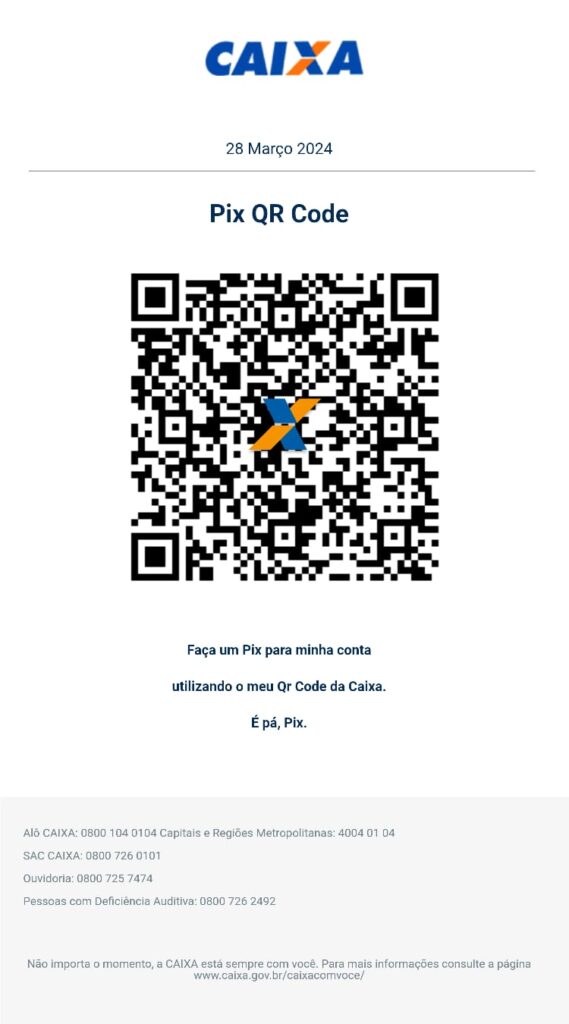Como verificar portas abertas por processos no Windows. As vezes você precisa utilizar alguma aplicação que utilize uma porta e o software apresenta erro devido a porta já esta sendo utilizada por outro aplicativo. Para resolver o problema, basta descobrir e fechar o aplicativo que esta utilizando a porta que o outro software precisa para funcionar corretamente.

Redes
Primeiramente vou mostrar pelo método mais simples, que é utilizando um software chamado “CPorts“. Usei o mesmo para descobrir qual processo estava usando a porta 443, que precisava para rodar o apache no XAMPP. O CPorts é um software de monitoramento de portas, bem leve com menos de 1MB e pode ser executado sem ser instalado no seu sistema operacional.
Descobrindo Portas Ocupadas no Windows Com CPorts
Vejam abaixo que o nome do processo utilizando a porta 443 é “vmware-hosted.exe“, no Protocolo TCP, numero de PID do processo: 3300, se der um duplo clique ele exibe mais informações sobre o processo. Se você abrir o gerenciador de tarefas e clicar na aba “Processos”, depois clicar com o botão direito em “Nome” e escolher a opção “PID” o gerenciador mostra o número de processo e você pode comparar com o resultado do Cports… Vai ver que ele mostra o mesmo número de todos os processos que são mostrados no CPorts;
Link para Download: http://www.nirsoft.net/utils/cports.html

Cports
Descobrindo Portas Ocupadas no Windows Via Prompt
Agora vou mostrar como descobrir portas ocupadas no seu Windows via linha de comando (prompt de comando). Vamos abrir o prompt de comando e utilizar o comando abaixo;
netstat –ano | more

Comando Netstat Para Verificar Portas Abertas no Windows
Se deseja apenas consultar se uma porta especifica está sendo utilizada por exemplo a 443, use o comando abaixo:
netstat –ano | findstr 0.0:443
Vejam que o comando mostra o protocolo, endereço local, número da porta, endereço externo, estado e o “PID” que é o número de processo que podemos consultar no gerenciador de tarefas;
Pressione “CTRL + ALT + ESC” e no gerenciador na aba processos, clique com o botão direito em “Nome”, depois escolha “PID“;

Verificando PID no Gerenciador de Tarefas
Note que o processo “3300” é o mesmo do que aparece no comando acima pois, cada processo possui um número de “PID” único. Você pode encerrar e rodar outra aplicação que utiliza a mesma porta de conexão, se for um vírus, você para o processo, vai na pasta e exclui tudo que estiver lá.
Nesse post, ensino a fechar processos via linha de comando: https://www.servti.com/blog/2016/09/16/finalizando-processos-via-linha-de-comando-taskkill-no-windows-local-e-via-rede/
Se preferir ver este tutorial em vídeo, assista abaixo:
Espero que tenham entendido e qualquer duvida já sabe não é? Deixa aquele comentário que assim que possível respondo.