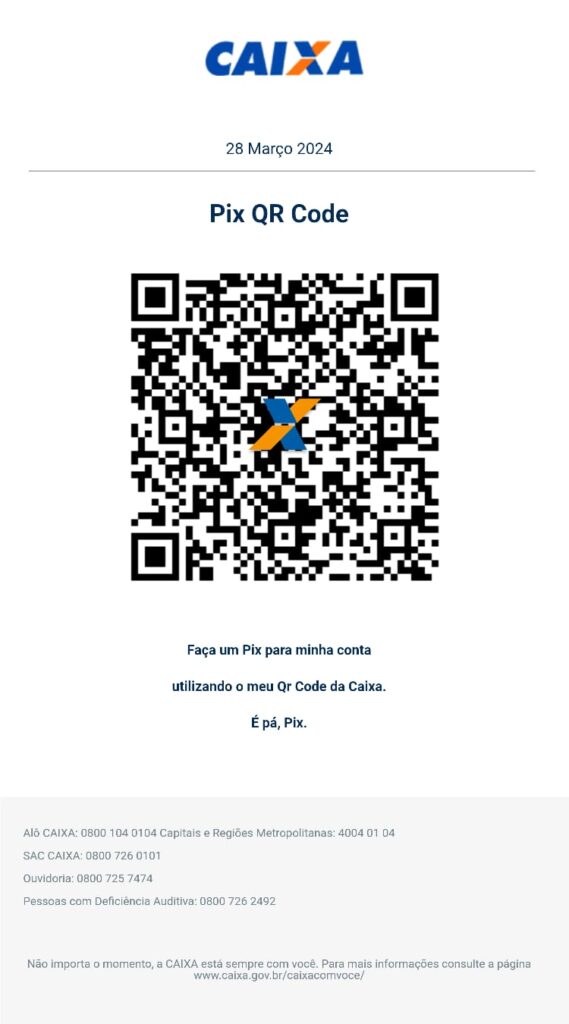Aprenda como resolver problema com disco em 100% desabilitando alguns serviços e programas no seu Windows. Esse problema deixa seu PC uma carroça e é quase impossível você trabalhar quando isso acontece.

Problema Com Disco em 100%
Primeiramente tente a opção 01, reinicia a máquina e faz um teste. Caso não resolva, tente fazer todas as outras!
01 – Desabilite a opção “Permitir conexões de Assistência Remota para este computador” clique em OK. Reinicia a máquina e testa! Se não der certo, faça todas as outras instruções do tutorial;

Desmarque a Opção de Assistência Remota
02 – No caso do Windows 10, vá no iniciar “Configurações” -> Sistema – > Notificações e Ações -> Desabilite a opções “Obter dicas, truques e sugestões de como usar o Windows” e as outras se desejar porém, essa opção faz esse problema ocorrer as vezes;

Obter dicas, truques e sugestões de como usar o Windows
02 – Desabilite o serviço de atualização do seu Windows! Ele pode causar isso e para voltar com as atualizações basta ativa-lo quando desejar! Pesquise no iniciar por “serviços” ou use o atalho “Crtl + R” e digita “services.msc” -> Procure o serviço “Windows Update” -> Mude para “Desativado“, clique em “OK” e Reinicia o PC para testar;

Parando Serviço Windows Update
03 – Desabilite a Cortana, pois ela consome bastante recursos do sistema e pode ser o causador deste problema! Vou deixar os arquivos .reg para vocês baixarem e os comando para quem já tem um conhecimento mais avançado fazer um arquivo .bat. Para quem vai executar os arquivos para ativar e desativa, saiba que é necessário reiniciar o PC para aplicar a configuração do registro.
Download dos arquivos abaixo prontos: http://komiupdates.xyz/atvdesativacortana
Ativar Cortana
[HKEY_LOCAL_MACHINE\SOFTWARE\Policies\Microsoft\Windows\Windows Search]
“AllowCortana”=dword:00000001Desativar Cortana:
[HKEY_LOCAL_MACHINE\SOFTWARE\Policies\Microsoft\Windows\Windows Search]
“AllowCortana”=dword:00000000
04 – Vamos em “Este Computador” ou “Meu computador“, clica com o botão direito “Propriedades” ou use o atalho “Win + Pause” -> “Configuração avançadas do sistema” -> Vá na aba “Avançado” -> Clique em “Ajustar para obter um melhor desempenho” -> Marque somente as opções da imagem e clique em OK;

Desabilitando Efeitos Visuais
05 – Mude a configuração de delay do menu do Windows utilizando o editor de registro. OBS: Cuidado pois, você pode inutilizar seu Windows ser fizer algo errado no registro! Navegue até “Computador\HKEY_CURRENT_USER\Control Panel\Desktop” -> Procure por “MenuShowDelay“, clique duas vezes e mude o valor de 400 para 1 e clique em OK e feche o registro.

Mudando Configuração de Delay do Menu
06 – Desative as notificações de UAC. Digite “uac” no iniciar e der Enter -> Baixe as configurações até o final em “Nunca Notificar” e clique em OK. O ponto negativo é que você não será mais notificado quando um aplicativo vai ser instalado ou quando vai modificar algo em seu sistema;

Desativando Notificações de UAC
07 – Para quem tem Windows 10, veja a imagem abaixo e siga os números: Clique em iniciar -> Depois no ícone da engrenagem das configurações -> Escolhe a opção de Privacidade -> Clica em “Aplicativos em segundo plano“, veja o que você deseja desabilitar e clica… Como na imagem 4 e desabilite.
Eu não deixo nada habilitado, mas vai que você quer deixar algumas coisas rodando em segundo plano;
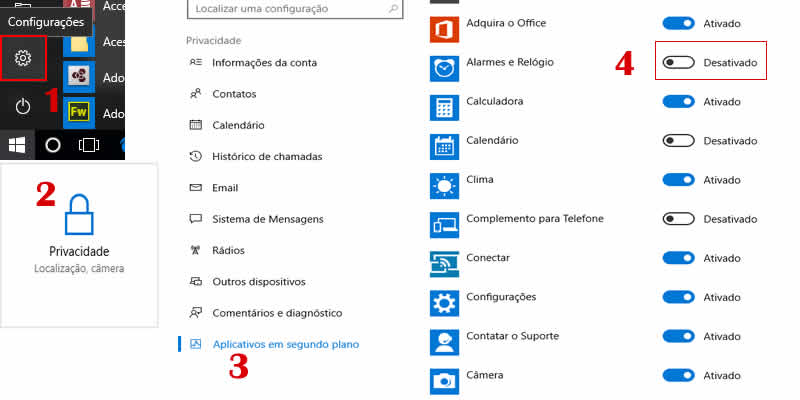
Desabilitando Softwares Rodando em Segundo Plano
08 – Você também pode desabilitar alguns softwares que iniciam junto ao Windows 10 na aba “Inicializar” como na imagem abaixo. Aperte “Ctrl + Shift+ Esc” -> Clica em Inicializar -> Clica com o botão direito nos softwares que não deseja que o Windows carregue ao inicializar e escolha a opção “Desabilitar“. Muitos desses softwares não precisam ser inicializados automaticamente.
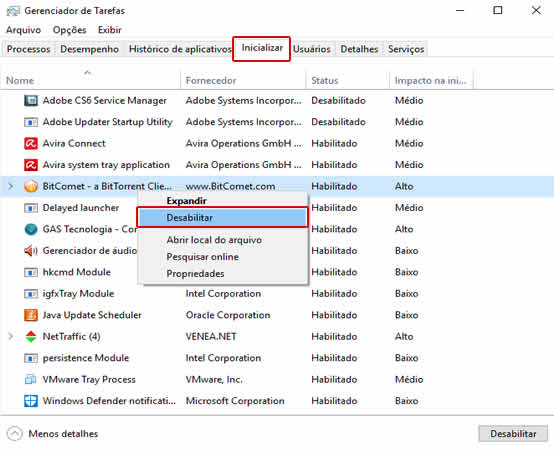
Gerenciador de Tarefas
09 – Faça o backup do seu registro antes de fazer o procedimento e se não se sentir confiante… Não faça!
Como na imagem abaixo, basta navegar até: “HKEY_CURRENT_USER\Software\Microsoft\Windows\CurrentVersion\Run”, como na imagem abaixo a direita -> Basta deletar os arquivos desconhecidos que estão iniciando junto com o Windows. Caso queira que algum aplicativo conhecido pare de iniciar junto ao Windows, basta exclui-los da lista;

Agora vamos na configuração de inicialização da máquina pois, o anterior foi a configuração do perfil. Navegue até: HKEY_LOCAL_MACHINE\SOFTWARE\Microsoft\Windows\CurrentVersion\Run
O caminho é o mesmo a única coisa que muda são as chaves iniciais;

10 – Use o atalho no seu teclado “Win + R” e digite “Temp” (sem aspas) e pressionar Enter… Pode deletar tudo pois, são arquivos temporários.
Agora vá em configurações “Clica no botão iniciar do Windows” -> Clica na engrenagem -> Escolhe a opção “Sistema” -> Armazenamento -> Clica em “Meu computador” -> Deixa ele calcular e depois escolhe a opção “Arquivos Temporários” -> E escolhe o que quer deletar e clica em “Remover Arquivos“.
PS: Se tem algo importante em Download revise ou não delete os arquivos da pasta para garantir!
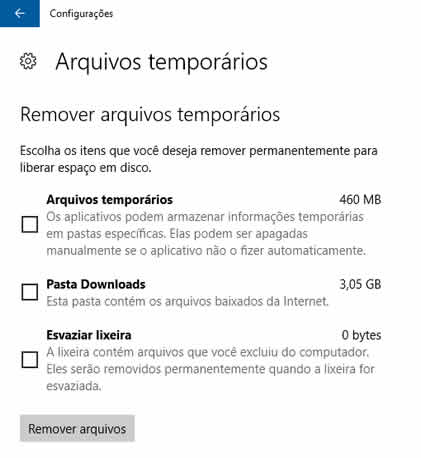
Arquivos Temporários
Pode ter algo nos temporários que pode está afetando o sistema.
10 – Agora acesse o “Agendador de Tarefas” basta usar a pesquisar no seu Windows ou ir no caminho -> Iniciar -> Todos os programas -> Acessórios -> Ferramentas de sistema e executa o Agendador de tarefas (Task Scheduler). Exclua os agendamentos suspeitos como na imagem abaixo;

Agendador de tarefas Windows
11 – No Explorer clique com o botão direito do mouse no seu C:\ e vá em propriedade – > Desmarque a opção “Permitir que os arquivos desta unidade indexado…” -> Clique em OK, escolha a opção “Ignorar Todos” aguarda e reinicia o computador. Ao reiniciar vá na mesma opção, marque novamente e clique em OK;

Opção de Indexação do Windows
12 – Desative alguns serviços no Windows para ver se um deles que está causando o problema. Digite “msconfig” no iniciar e aperte Enter. Vá na aba “Serviços” e clique em “Ocultar todos os serviços da Microsoft” -> Desabilite qualquer serviços suspeito dá OK e reinicia a máquina para testar;

Desabilitando Serviços do Windows
13 – Verifique o status do seu HD com este comando “wmic diskdrive get caption,status” no prompt ou Power Shell como administrador. Note que meu dois HDs estão como Ok e se não estivessem, seria bom já comprar outro para fazer o backup que provavelmente já estava para dar defeito e isso pode também causar o problema de 100% de uso;

Comando Para Verificar Status dos Discos
14 – Faça um scandisk e use o sfc para verificar o disco e os arquivos. Para o Windows 10 no próprio Windows execute o comando e agente a reinicialização do mesmo;
15 – Caso você tenha dois antivírus instalados, desinstala um deles pois, este pode ser o problema. Caso nada disse resolva seu problema, baixa o software Malwarebytes faça um scam e veja se ele acha e elimina algo;
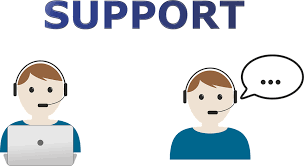
Suporte
Se preferir, veja nosso vídeo tutorial:
Reinicia o PC e veja se o problema do consumo de disco em 100% é resolvido.
Obrigado por sua visita.