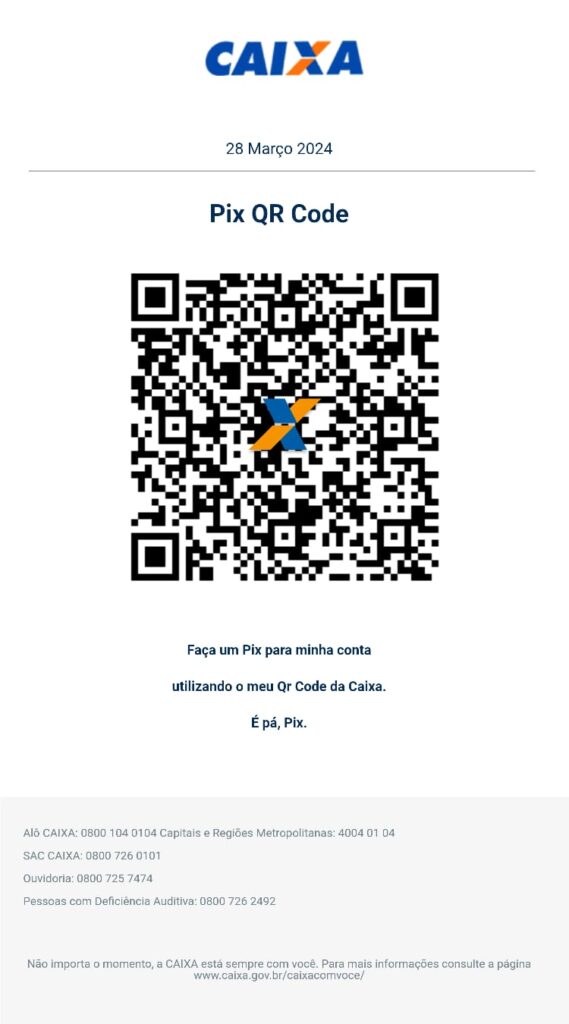Em computação, virtualização é a simulação de uma plataforma de hardware, sistema operacional, dispositivo de armazenamento ou recursos de rede. Resumindo a grosso modo para que todos entendam, com virtual box você poderá rodar outro Windows, Linux, Android e outros, no seu próprio Windows.
Download: https://www.virtualbox.org/

Nessa imagem vocês podem ver que estão sendo executados vários sistemas operacionais no seu Windows.
Motivos para Virtualização
- Se quer conhecer a plataforma Linux e não tem outra máquina para tal tarefa;
- Para instalar Windows de versões inferiores ou superiores da que esta utilizando;
- Caso queira um Windows ou Linux para testes;
- Para ver conteúdos +18 e não deixar rastros no sistema onde outros usam rsrsrs;
O virtual box é destinado ao uso de usuários comuns, não recomendado para uso empresarial apesar que em algum ou alguns lugares, o sobrinho do dono da empresa já deve ter instalado e tá lá rodando até chegar um profissional para se impressionar com isso rsrsrs. Para uso empresarial o recomendado é utilizar VmWare ou Hyper-V mas não vou me aprofundar no assunto.
Começo do Tutorial
01 – Baixe e instale o “Virtual Box” e certifique-se de instalar todos os drivers que aparecem como no print abaixo:
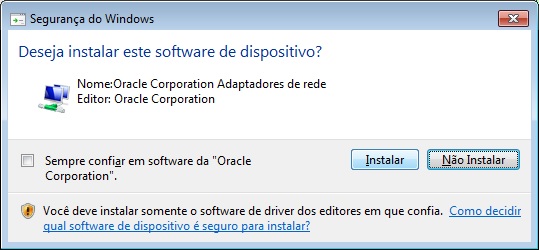
Instale todos os drivers que for solicitado na instalação do Virtual Box
2 – Clique em “Novo -> digite o nome desejo para o SO – > Clique em próximo:
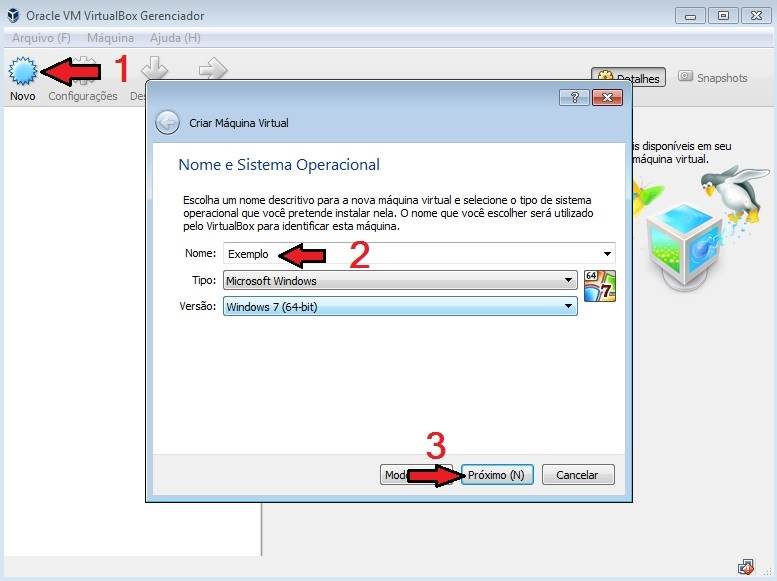
3 – O Virtual Box por padrão, informa a quantidade mínima que o sistema utiliza então, se tem pouca memória deixe por padrão 512Mb ou quanto ele indica. Se tem mais memória ram você pode utilizar mais. Clique em Próximo -> em Disco rígido clique em criar depois sempre próximo:
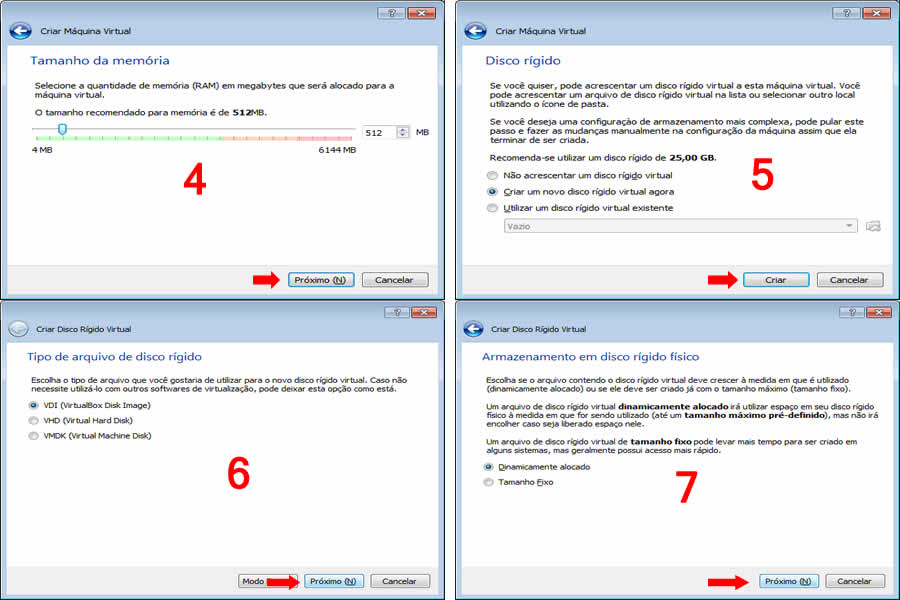
Se quer se aprofundar no assunto pesquise sobre os tipos de discos virtuais
4 – Nessa parte você pode aumentar ou diminuir a quantidade de disco que a máquina vai utilizar e como no exemplo escolhemos a opção “Dinamicamente alocado”, o disco virtual só vai ocupar o espaço utilizado por o sistema virtual. Depois de escolher o tamanho clique em criar -> quando aparecer o ícone da máquina como no 9 da imagem… Clica em iniciar:
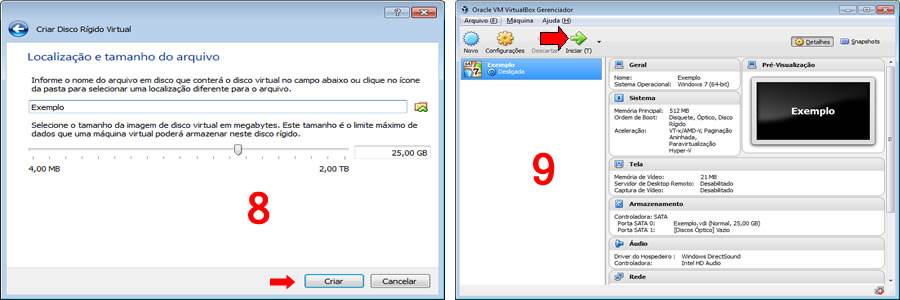
5 – Ao iniciar na primeira vez por padrão vai aparecer sua unidade de Cd/Dvd no exemplo, se for instalar através do Dvd basta inserir o dvd no driver e clicar em “iniciar”. No nosso caso, utilizei o ícone da pasta quem está com a seta na imagem abaixo e fui na pasta onde havia a “iso” do Windows, selecionei e cliquei em abrir como na imagem:
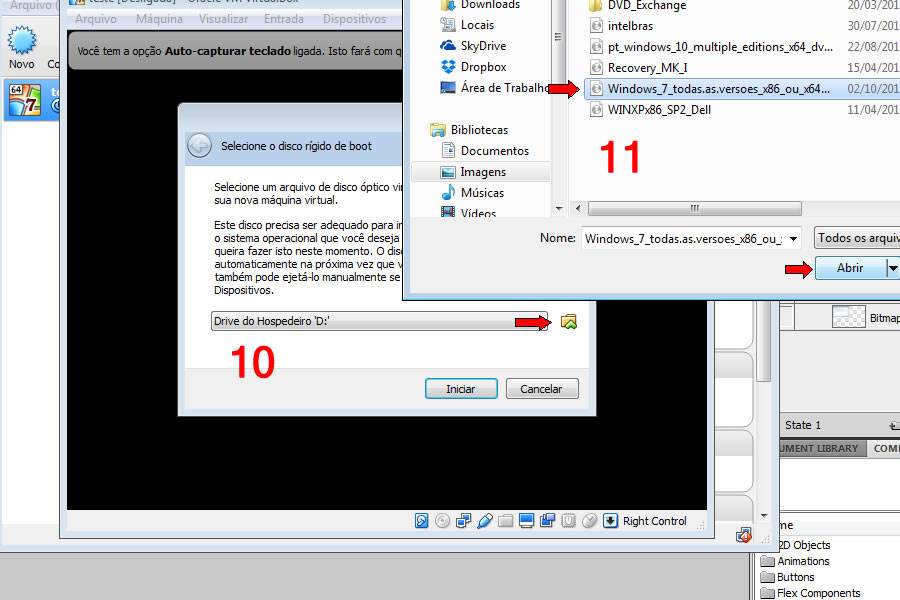
06 – Com a iso selecionada clique em iniciar:
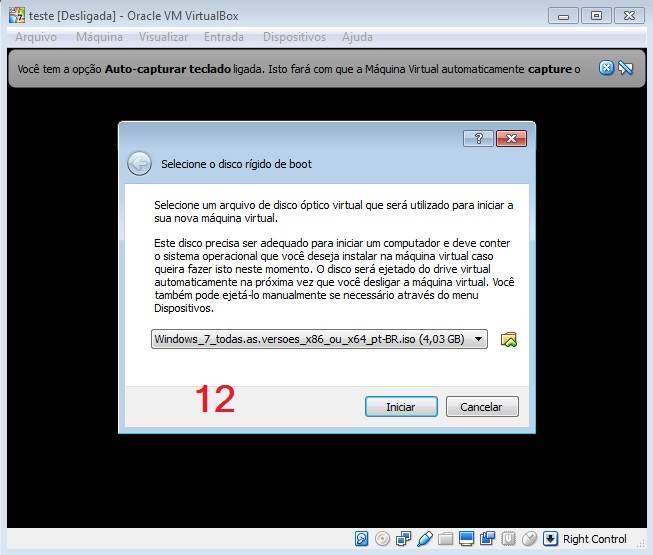
07 – Nesse passo basta instalar o SO que no exemplo utilizei o Windows 7 mas, também poderia ser Linux tal como Ubuntu:
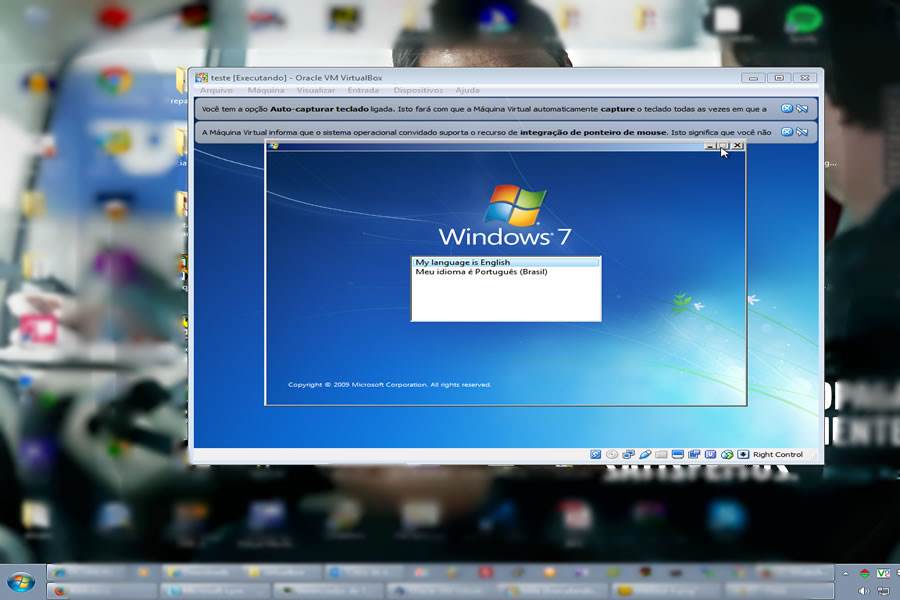
Exemplo do começo da instalação do Windows.
Muito simples ter uma máquina virtual em sua máquina para testes ou algum outro objetivo que tenha.
Alguns comandos básicos do Virtual Box:
CTRL Direita – Ao utilizar esta tecla dentro da janela da Máquina Virtual, isso fará com que ela capture os ponteiros do mouse e teclado para a VM, ou libere (caso estejam capturados) para o PC Hospedeiro.
CTRL Direita + F – Ativa o modo FullScreen ou retorna ao modo janela (caso FullScreen esteja ativado).
CTRL Direita + Del – Insere CTRL+ALT+DEL
CTRL Direita + P – Pausa o Sistema
CTRL Direita + R – Reinicializa o Sistema
CTRL Direita + H – Desliga o Sistema
Há uma opção muito boa chamada “Snapshots” que faz a cópia do estado atual da máquina assim, caso a sua der problemas… Vai ter uma cópia que pode ser restaurada.