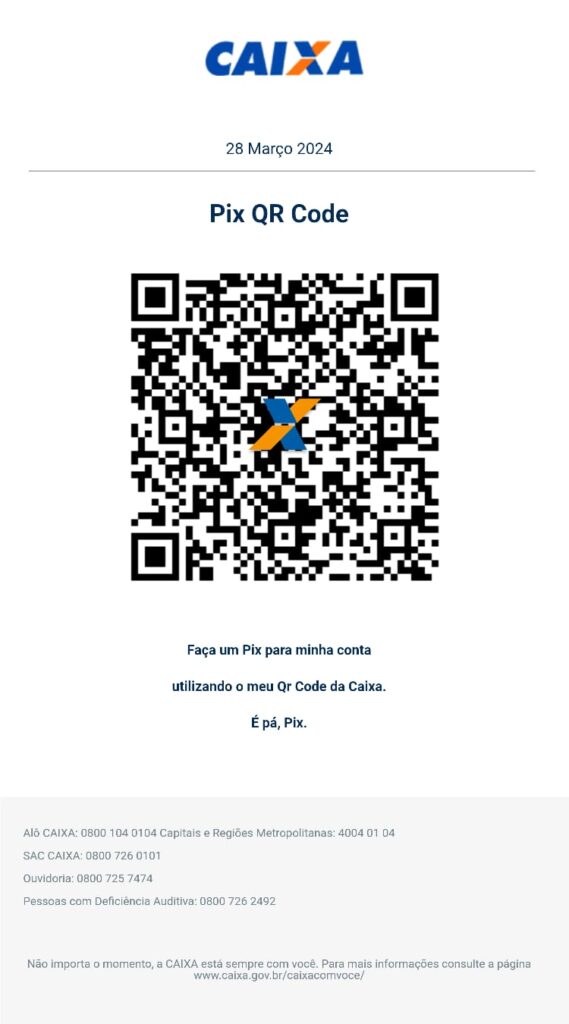Esse tutorial pode ser útil pra você que quer fazer um teste em um template localmente em sua máquina para teste e sem depender da internet. As vezes fazer teste em sites no ar, pode causa algum problema que não é muito legal devido o risco de ficar indisponível ou desconfigurados então sugiro que faça o teste localmente com softwares que simulam servidores em sua máquina tais como: Wamp e Xampp, que são os mais conhecidos. Eu gosto de utilizar o Xampp e é com ele que vou ensinar como utilizar seu WordPress.
Download Xampp: https://www.apachefriends.org/pt_br/download.html

Xampp
OBS: Atualmente estou utilizando a versão 5.6.30 / PHP 5.6.30, tendo em vista que as outras 2 versões superiores apresentaram alguns problemas.
1 – Baixe, instale e execute o “Xampp control panel” e em seguida clique em “Start” nas duas primeiras opções que são: Apache e MySQL;
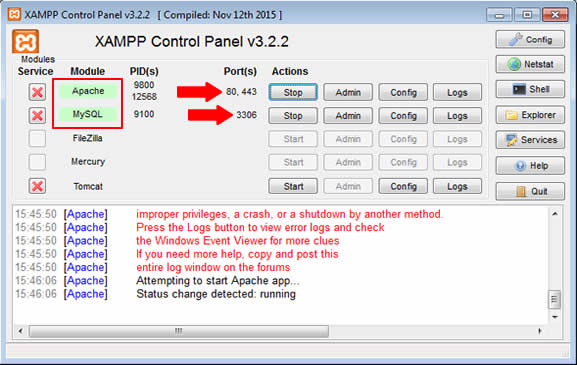
OBS: Para funcionar os 2 módulos devem está como na imagem com o verde sinalizando que esta funcionando.
2 – Considerando que está funcionando normalmente e que tenha instalado em “c:\xampp” acesse a pasta “htdocs” e crie uma nova pasta onde quer instalar seu WordPress, Joomla ou qualquer outro CMS ou código em php. No exemplo abaixo criei a pasta “wp” e coloquei os arquivos do WordPress para efetuar a instalação;
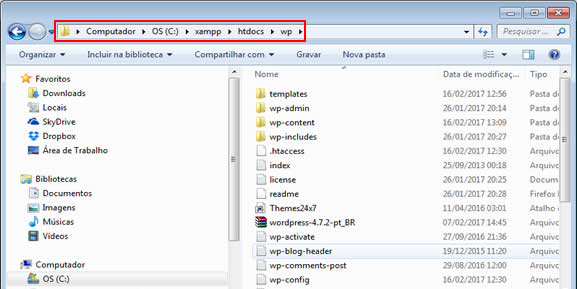
3 – Agora vamos criar o nosso banco de dados digitando no browser o endereço: 127.0.0.1 ou localhost -> escolha a opção “PhpMyAdmin” -> Clica em “Base de Dados” e digita o nome do banco desejado e depois clica em criar;
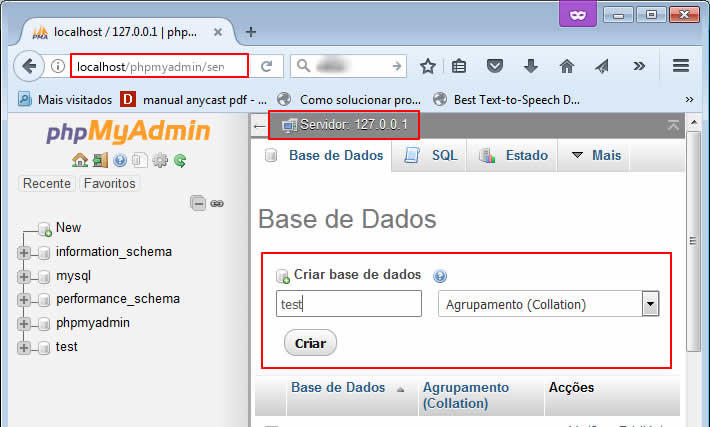
PhpMyAdmin
4 – Agora vamos ao que realmente interessa… Digite no seu browser o endereço barra a pasta que está dentro de “hdocs” “ex: localhost/wp” e clica no botão “Vamos lá”. Preencha os dados como abaixo: Nome do banco de dados igual ao que foi criado no phpmyadmin na imagem acima “test” se escrever outro nome ele não vai consegui se conectar devido o banco existente ser o test no seu caso… O que você criou -> O usuário é: root -> Não tem senha então deixa em branco -> Depois preencha o nome da tabela e clica em enviar;
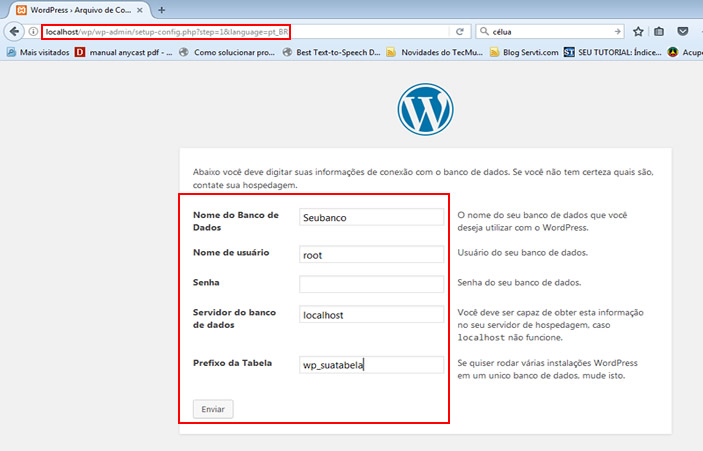
Configuração WordPress
5 – Se der tudo certo vai aparecer a mensagem abaixo e basta clicar em instalar;
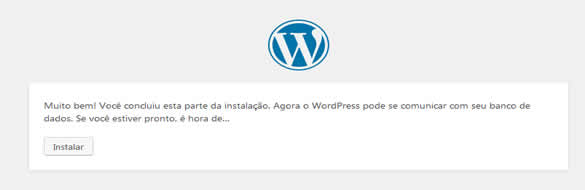
WordPress Instalado
Na ultima parte basta preencher os dados pedidos e clicar em “Instalar WordPress” e pronto. Espero que todos consigam instalar e caso tenham duvidas… Deixem nos comentários.