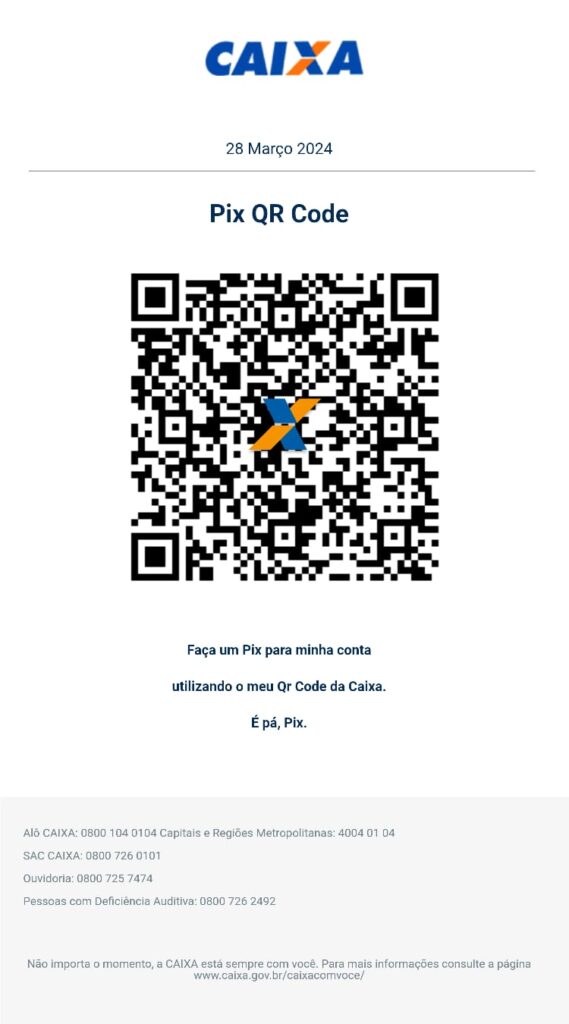Como criar grupos de contatos no Outlook. Dessa maneira, você irá enviar um e-mail para vários contatos de uma só vez, sem necessidade de ficar encaminhando e sem riscos de esquecer algum contato que deveria receber este e-mail.
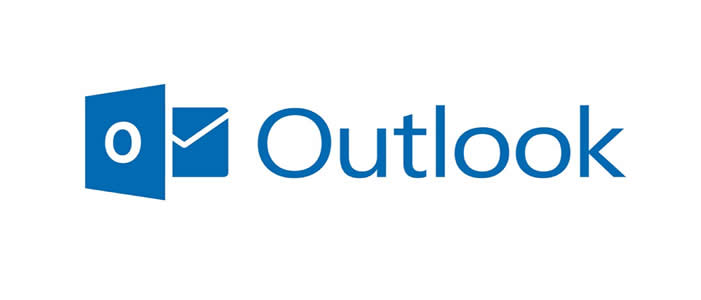
Microsoft Outlook
01 – Com o Outlook aberto, clique nas opções de contatos. No Outlook 2016/2019, basta clicar no ícone dos dois bonecos na parte inferior esquerda como na imagem abaixo;

Opções de Contatos do Outlook
02 – Clique com o botão direito no local aonde há o ABC e clique na opção “Novo Grupo de Contatos”. Como não tenho contatos salvos, a lista aparece vazia;

Opções de Contatos do Outlook
03 – Digite o nome do grupo como deseja associar ao seu grupo -> Clique em “Adicionar Membros” -> Selecione as opções de contatos de acordo com seu ambiente. Por exemplo, no ambiente corporativo é provável que já hajam e-mails do colegas de trabalho no catalogo de endereços. No meu caso, vou ter que escolher a opção “Novo Contato de Email” para demonstrar;

Adicionando Novo Grupos de E-mail no Outlook
04 – Depois de adicionar os contatos no grupo, clique em “Salvar e Fechar”;

Salvando Grupo de E-mail no Outlook
05 – Agora clique em “Para” antes do formulário de envio de e-mails, vocês vão ver que o novo grupo vai aparecer no seu Outlook. Basta selecionar seu grupo e utilizar. Vocês podem configurar quantos grupos desejarem.

Grupo Salvo
Para adicionar ou remover mais contatos, basta ir no mesmo caminho e editar o grupo que deseja.
Obrigado por sua visita.
Curta nossa fanpage em: www.facebook.com.br/servicoti
Acesse também nosso canal no YouTube: Canal Servti