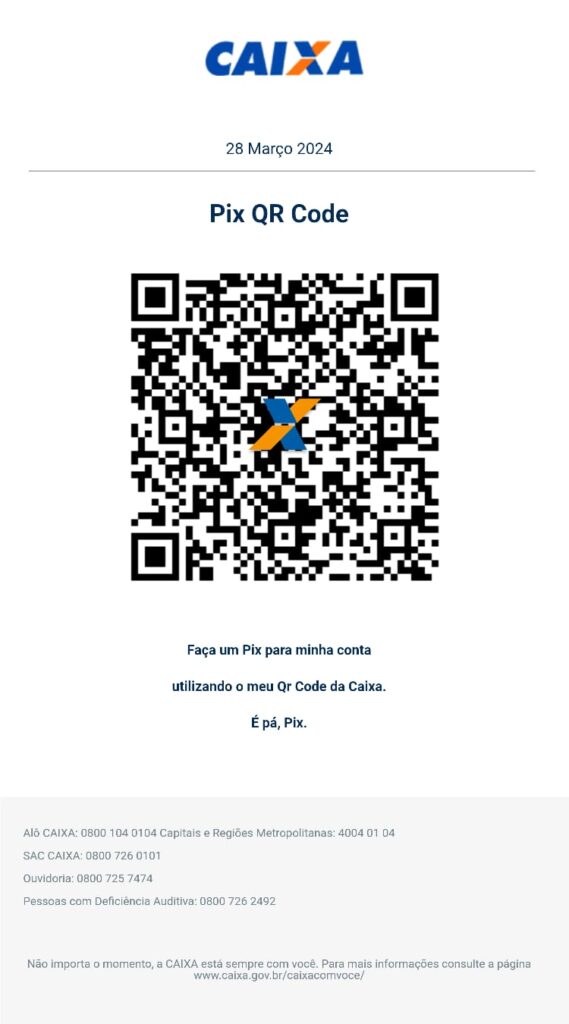O que é o ADB?
ADB significa Android Debug Bridge, ele vem de uma parte do Android SDK. Basicamente ele dá acesso a uma interface via terminal para integração entre o usuário e o sistema de arquivo do telefone. Como o Android é baseado em Linux as vezes é necessário acessar o aparelho via linha de comando para executar certas operações avançadas em seu aparelho com root.
É possível executar esses comandos via alguns aplicativos existentes no próprio Market mas é bem complexo e chato executar esses comandos em uma telinha pequena como a do celular. O ADB é a interface entre seu computador e o seu celular.
>>> Como Instalar o ADB?
.: Downloads necessários:
SDK: http://developer.android.com/sdk/index.html
>>> Passo 1 – Instalar o Android SDK
O primeiro passo é fazer o download do SDK, acessar o link acima e fazer o download da última versão disponível no site. Há versões para Windows, Linux e MacOS X. No caso do Windows – creio ser utilizado pela maioria do fórum – há disponível um zip e um arquivo exe instalável, estou me baseando com o arquivo zip para esse tutorial.
Após o download do SDK, descompacte o arquivo baixado em seu computador, no nosso caso vamos descompactar na raiz do nosso C: e ele ficará em: C:\android-sdk-windows.
>>> Passo 2 – Baixando as SDK Platform Tools
Antigamente o ADB já vinha com o SDK platform tools por padrão em uma pasta chamada “tools” mas agora foi realocado para a subpasta “platform-tools” e precisa ser baixado como um pacote SDK, felizmente é bem simples fazer esse download:
Vá até a pasta do SDK (C:\android-sdk-windows) e execute o arquivo SDK Manager (é importante estar conectado a internet). Quando executar esse arquivo pela primeira vez, aparecerá uma janela para escolher alguns pacotes para instalação. A primeira opção é “Android SDK Platform-tools”, marque-a e desmarque todos os outros pacotes abaixo. Para marcar/desmarcar um pacote basta clicar sobre ele e depois clicar na opção Accept para instalar ou Reject para não instalar.
Depois de selecionar o “Android SDK Platform-tools” clique em install e o pacote será instalado. Assim que o processo terminar você terá a pasta “platform-tools”dentro da pasta do SDK (C:\android-sdk-windows). Essa pasta tem o ADB e suas dependências.
>>> Passo 3 – Adicionando o local do ADB como variável
Agora que o ADB foi instalado é necessário configurar o local onde ele está como uma variável de ambiente pois assim você não precisa entrar na pasta C:\android-sdk-windows\platform-tools\adb toda vez que for usar o ADB. Vou descrever apenas o método para o Windows pois presumo que seja o sistema que a maioria use no fórum.
– No Windows 7 clique no “Windows ORB” ou no símbolo do Windows do lado inferior esquerdo da tela, depois clique com o botão direito sobre o ícone “Computador” e depois clique em “Propriedades”. Nas opções do lado esquerdo clique em “Configuração avançada de Sistemas”, no Windows XP é só clicar com o botão direito sobre o “Meu Computador” e depois em propriedades.
– Na janela que se abrir há uma aba chamada avançada, clique nela e depois há um botão no canto inferior direito da janela chamado “Variáveis de ambiente…” clique sobre ele.
– Uma nova janela abrirá, na parte de baixo, em Variáveis de Sistema, procure pela variável Path e de um duplo clique nela
– Uma nova janela abrirá, NÃO DELETE nada que está lá, isso pode trazer MUITOS problemas para seu Windows.
– Vá até o final do campo “Valor da Variável” e ADICIONE a seguinte linha:
;c:\android-sdk-windows\tools;c:\android-sdk-windows\platform-tools
>>> Passo 4 – Instalando os drivers USB (OPCIONAL)
Finalmente você vai instalar os drives USB. Esse passo é opcional dependendo do seu aparelho. Se o seu aparelho é um aparelho que vem com o Android “puro” como o Nexus One esse passo é necessário mas se o seu aparelho vem com algum Android já customizado – casos da Samsung, Motorola, HTC etc – provavelmente ele já veio com algum software que tem os drives embutidos (Kies, HTC Sync etc).
– Primeiro temos que baixar os drives USB, para isso é necessário abrir novamente o SDK Manager que está na pasta SDK e em seguida clicar em “Available Packages” no lado esquerdo da janela
– Expanda a opção “Third party Add-ons” e depois a opção “Google Inc. add-ons” e marque a opção “Google Usb Driver package, revision <x>” Onde <x> é a revisão pertinente a aplicação SDK, a atual é 4.
– Clique em “Install Selected” e uma nova janela aparecerá, clique em “Accept all” e depois no botão “install”. Aguarde enquanto os drivers são baixados e instalados.
– Os drives USB estarão na pasta “c:\android-sdk-windows\extras\google\usb_driver\”.
Os drivers foram baixados e estão prontos para serem instalados. Você pode instala-los em sua máquina da seguinte forma:
– No aparelho, na tela inicial, aperte menu, selecione aplicações e depois Desenvolvimento, habilite a opção Depuração USB
– Conecte seu aparelho no PC via USB e o Windows iniciará uma instalação de um novo hardware. Caso ele não encontre automáticamente os drivers, faça-o procurar os drivers na pasta onde foram baixados (c:\android-sdk-windows\usb_driver) e aguarde a instalação
– Assim que os drivers forem instalados você terá uma interface ADB instalada no seu gerenciador de dispositivos
>>> Como utilizar o ADB
Se você seguiu tudo conforme descrito acima e não teve nenhum erro está tudo pronto para a utilização do ADB para manipular seu telefone. A melhor forma de mexer com o ADB é pela linha de comando, para certificar-se de que o ADB está instalado corretamente entre no prompt de comando com o seu telefone plugado no computador, digite “adb devices” e pressione enter aparecerá abaixo o serial number do aparelho.
Para uma lista completa dos comandos que podem ser utilizados pelo ADB consulte o seguinte site: http://developer.android.com/guide/d…tools/adb.html
Algumas coisas bacanas pra fazer com o ADB.
Copiar todas as fotos do cartão:
Código: adb pull /sdcard/dcim/camera/.
Copiar os SMS enviados/recebidos:
Código: adb pull /data/data/com.android.providers.telephony/databases/mmssms.db c:\mmssms.db
Apagar aquela telinha de gesto pra liberar o celular, muito útil pra quando vc esquece qual era o código:
Código: adb shell rm /data/system/gesture.key
Apagar senha de acesso, pra quem ao invés de usar o gesto usa senha:
Código: adb shell rm /data/system/password.key
Tem mais coisas que dá pra fazer via ADB basta pesquisar e aprender.
*** Importante : Pro ADB funcionar tem que estar ligado Depuração USB / Permanecer Ativo / Permitir locais fictícios tem que estar ativado.
Fonte: Tutorial Adb