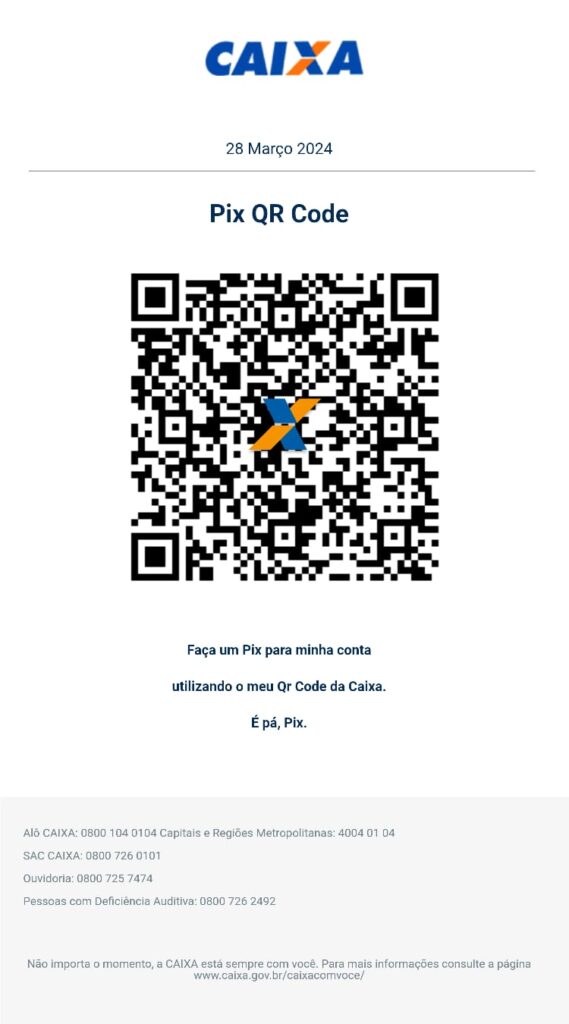Esse tutorial é para quem tem um domínio registrado .net, .info,. .com.br seja qual for… Domínio serve para identificar computadores na internet e quando digitar o endereço por ex: www.servti.com, é feita uma requisição do nome que está associado a um IP, e com isso é possível chegar até aqui. Vamos ao que interessa que é configurar o e-mail.
01 – Acessar https://workplace.zoho.com/orgsignup.do e rolar até a opção da imagem abaixo em Zoho Crm Plus: Clica em “Get Started Now”.
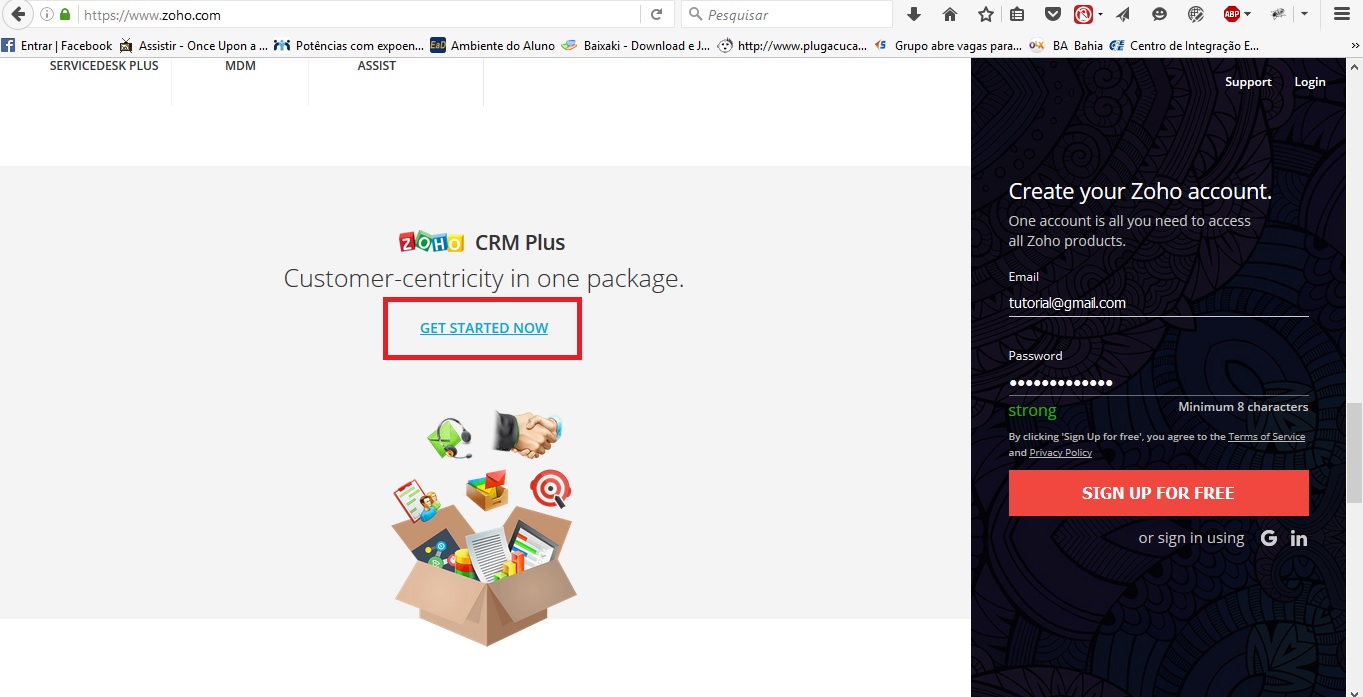
02 – Preenche este formulário que mesmo informando 15 dias para testar, há um plano grátis com um número de contas limitadas.
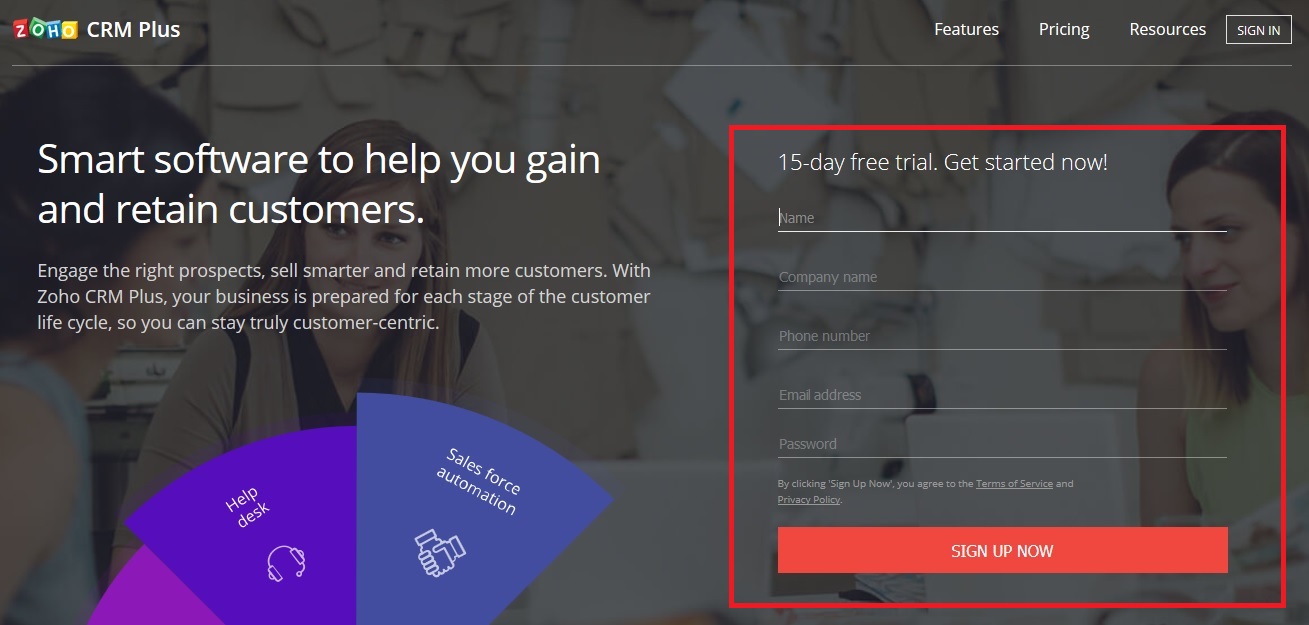
03 – Verifique o e-mail de confirmação na caixa de e-mail que utilizou para registrar sua conta na Zoho Mail.
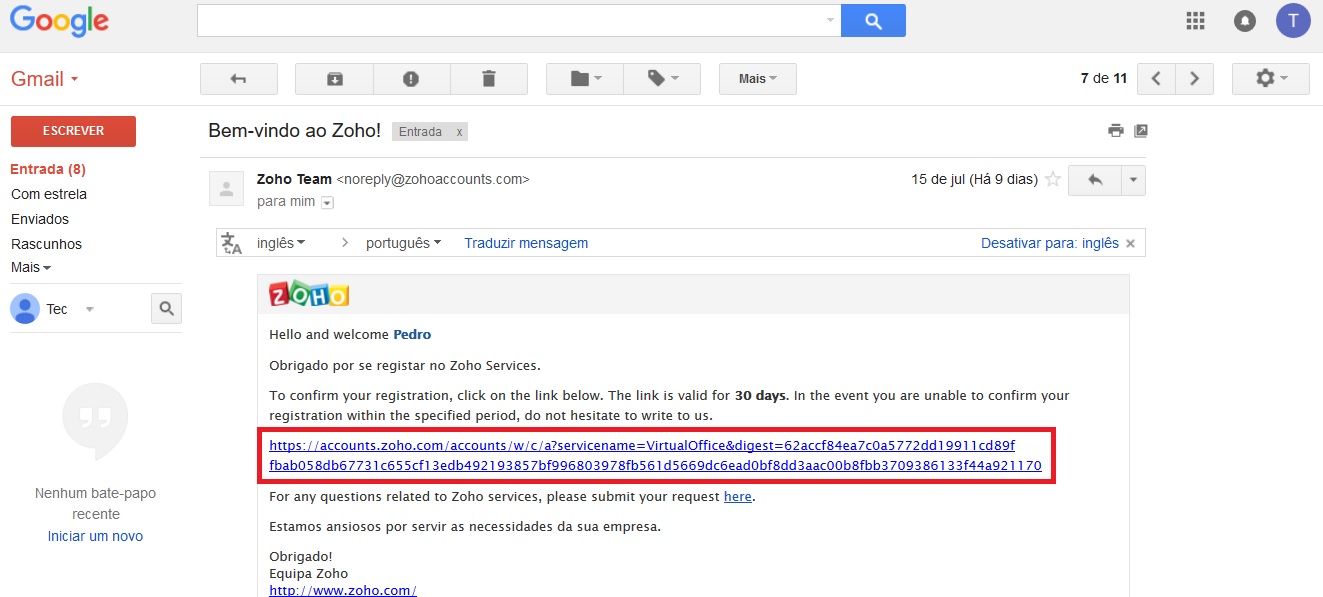
04 – Abra o e-mail, como na imagem acima e clica no link enviado para confirmar que foi realmente você que cadastrou sua conta. Ccaso tudo der certo vai aparecer a mensagem como na imagem abaixo.
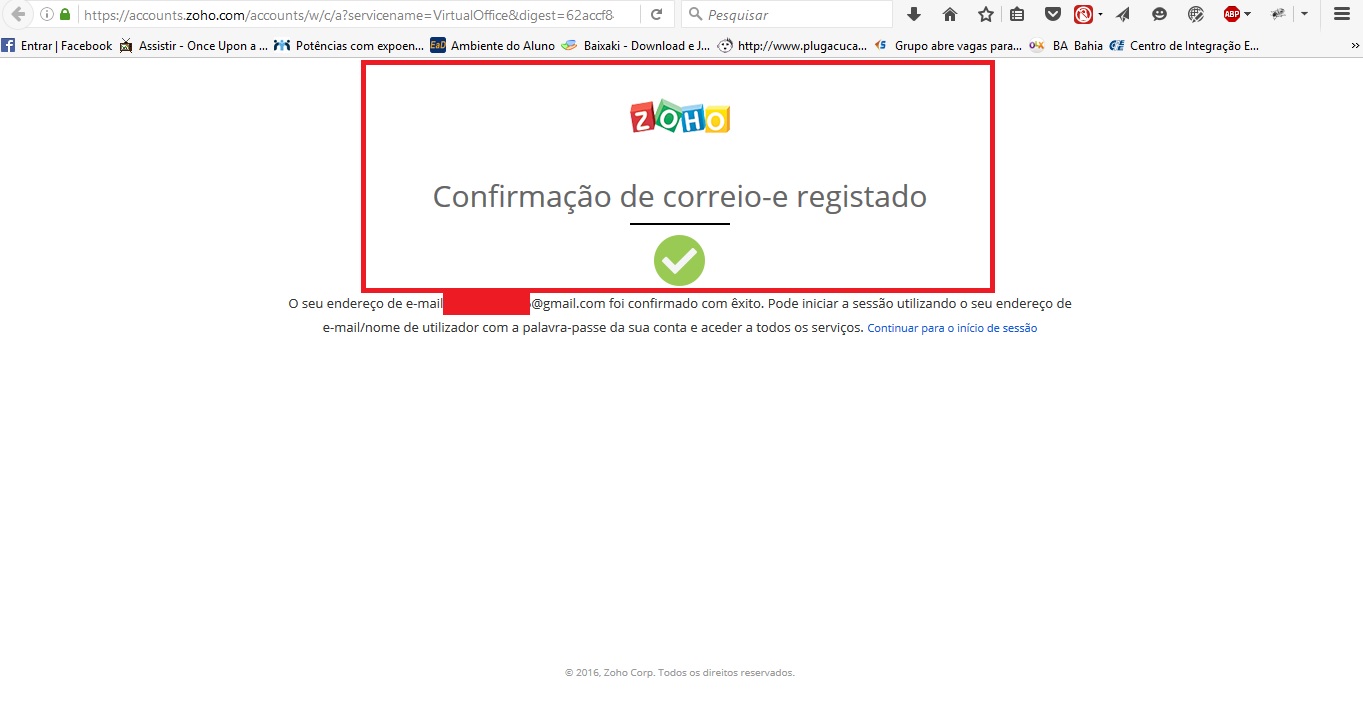
05 – Quando aparecer essas 2 opções, deixe marcada a opção “Business Email” para que possa personalizar.
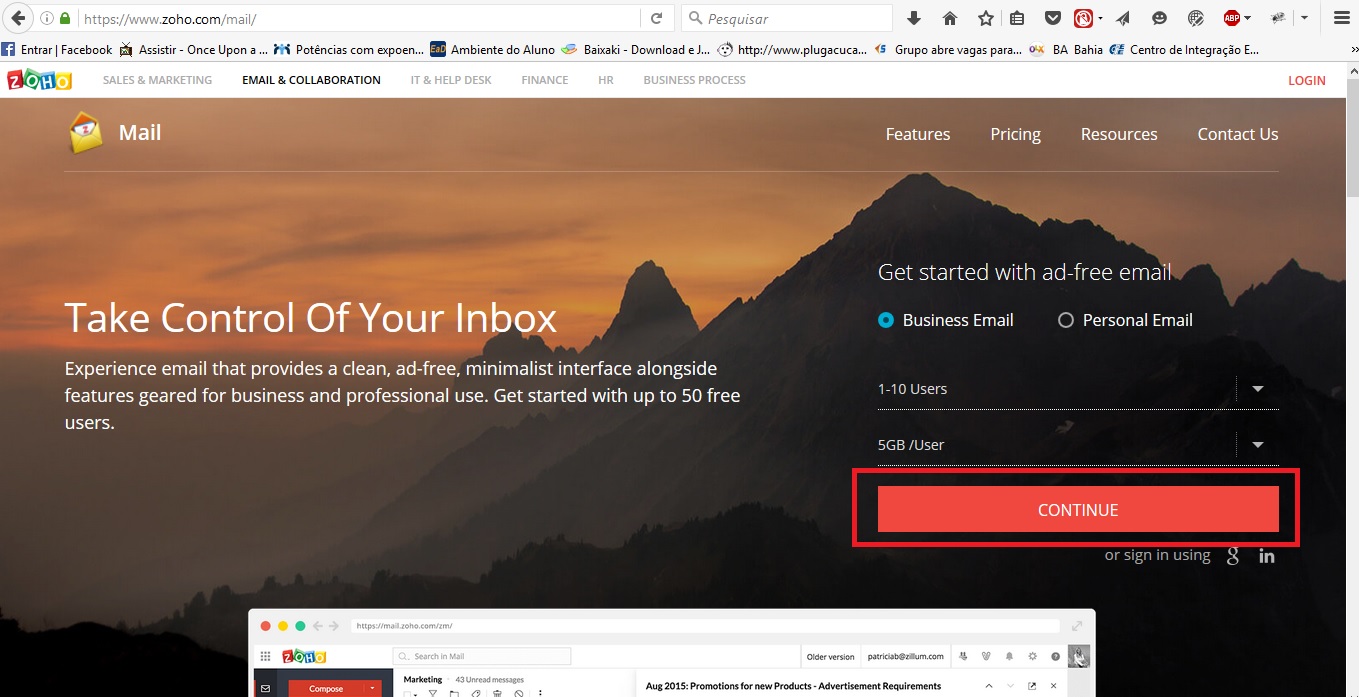
06 – Ai clicar em continuar vai aparecer as opções abaixo, escolha a opção free que é a grátis.
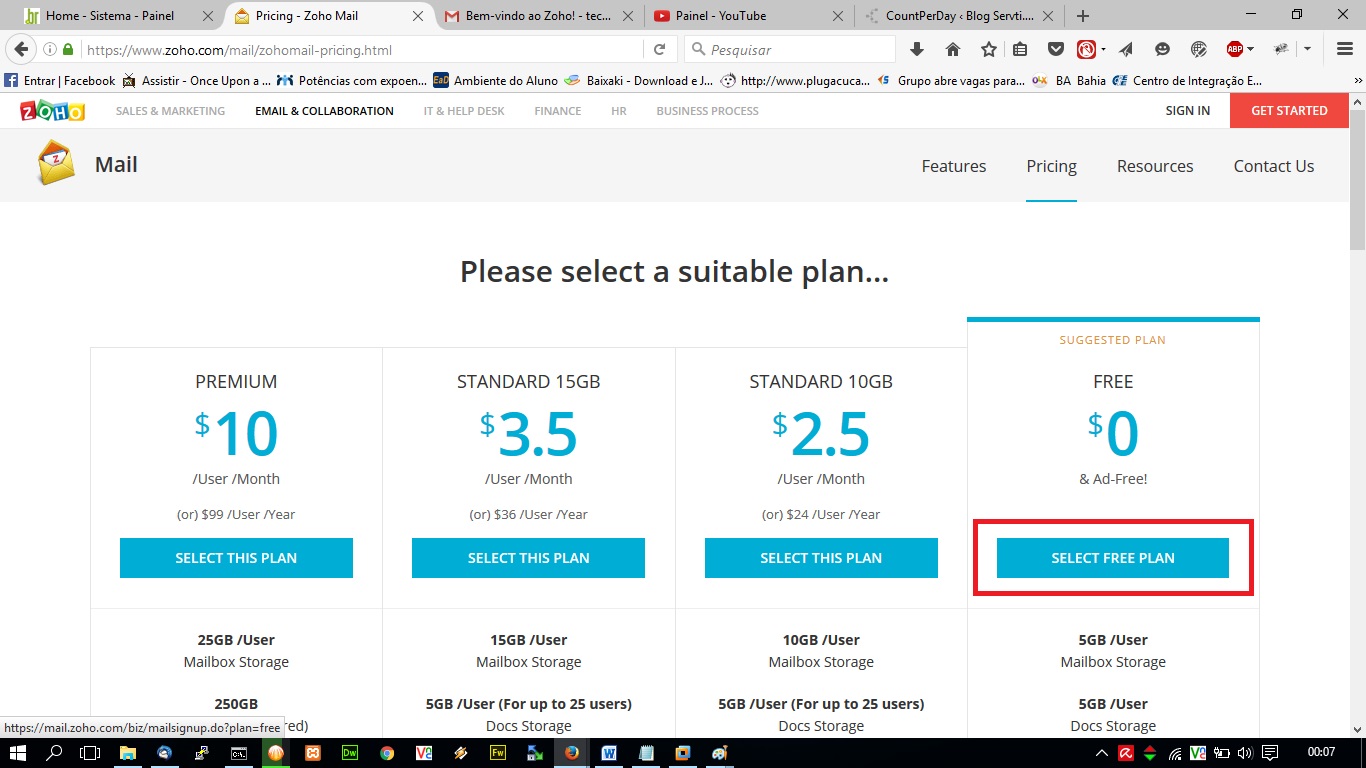
07 – Agora é hora de informar seu domínio como na imagem abaixo que no meu caso seria: servti.com. Preencha seu domínio e clique em “sign up”.
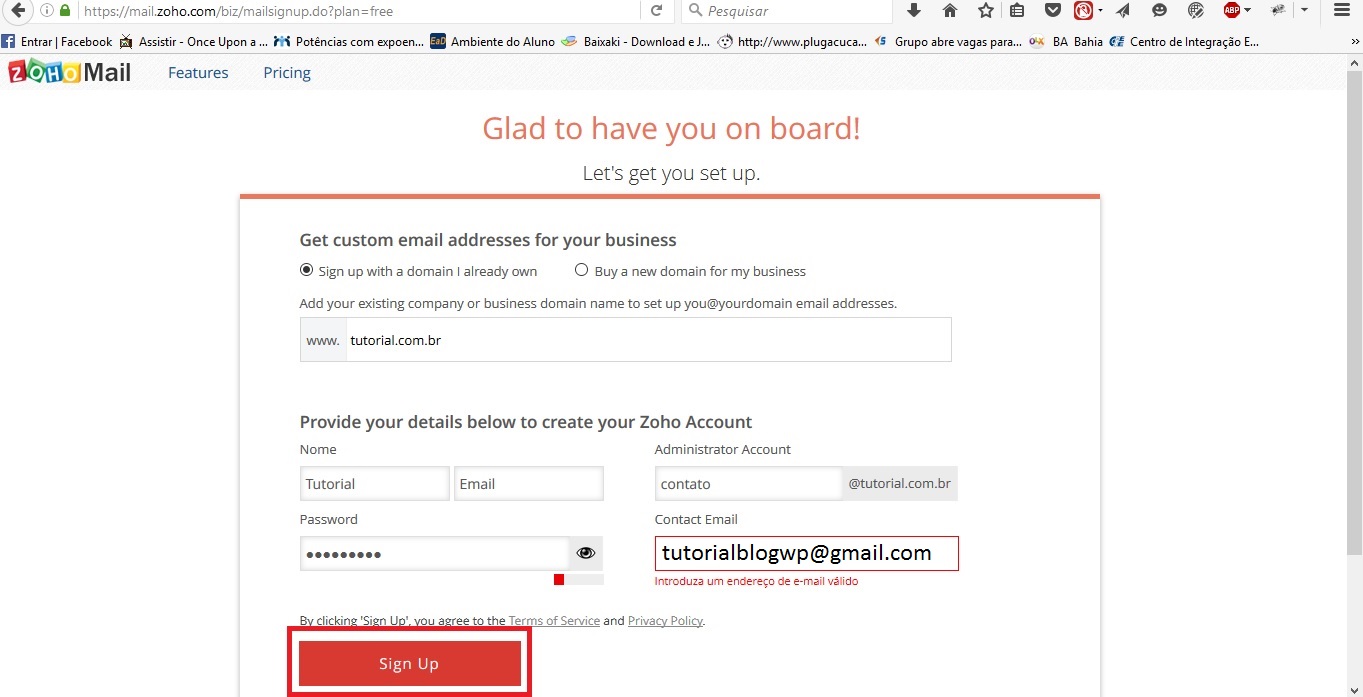
08 – Agora vamos para as configurações avançadas mas que são simples de entender. Vai no provedor onde comprou o nome de domínio que no meu caso foi a regitro.br, acessa, selecione seu domínio e nas opções de dns clique em “Editar Zona”.
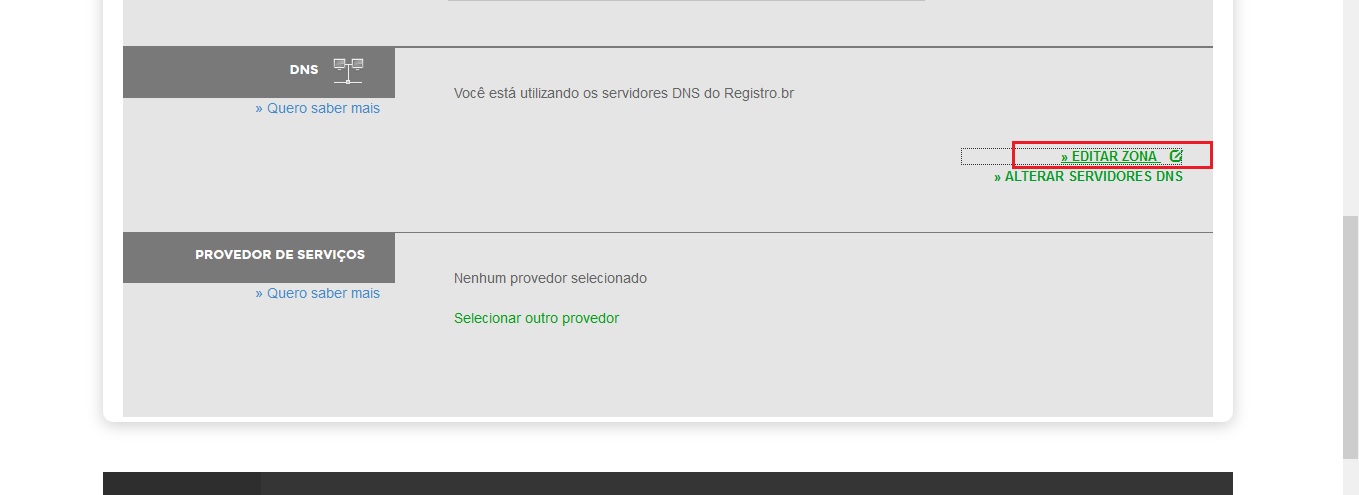
09 – Agora clique em nova entrada.
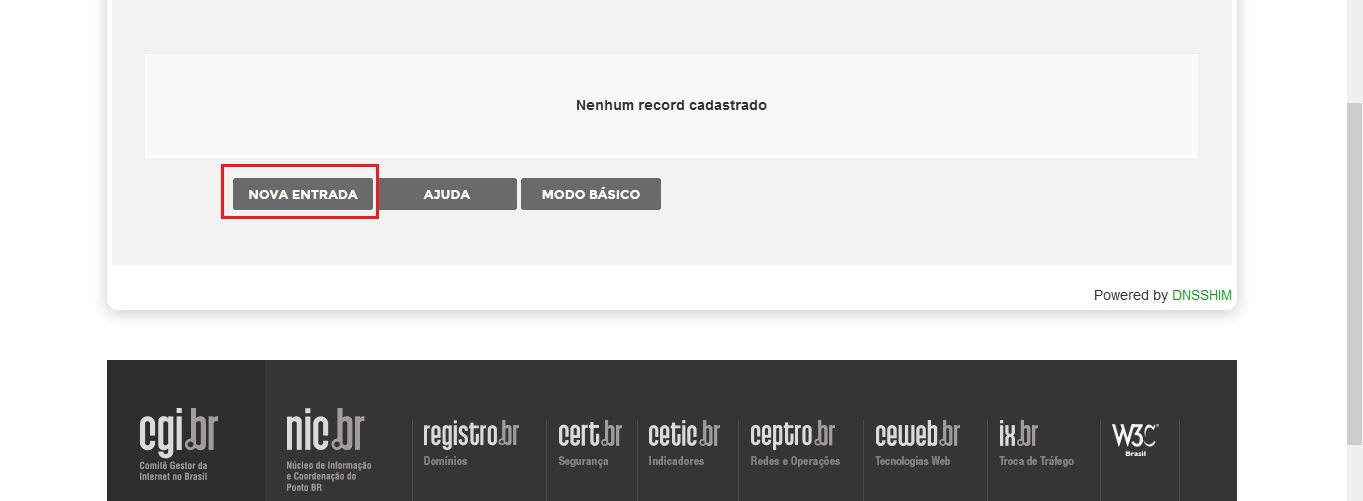
10 – Há 3 meios de confirmar sua conta, a que escolhi foi por cname basta copiar cname, depois o destino como informado no seu cadastro na opção “Verify Domain” veja na imagem abaixo.
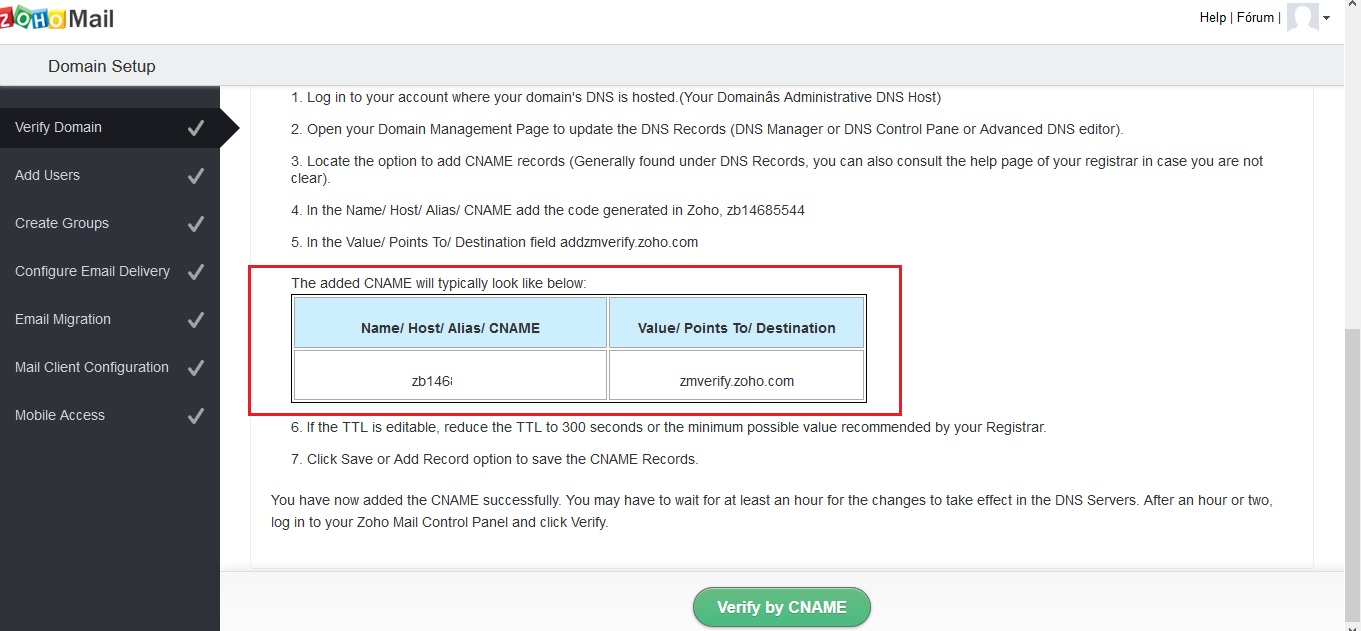
11 – Veja na imagem abaixo, os dados que foram exibidos no cadastro exemplo. Depois de inseridos basta clicar em adiconar.
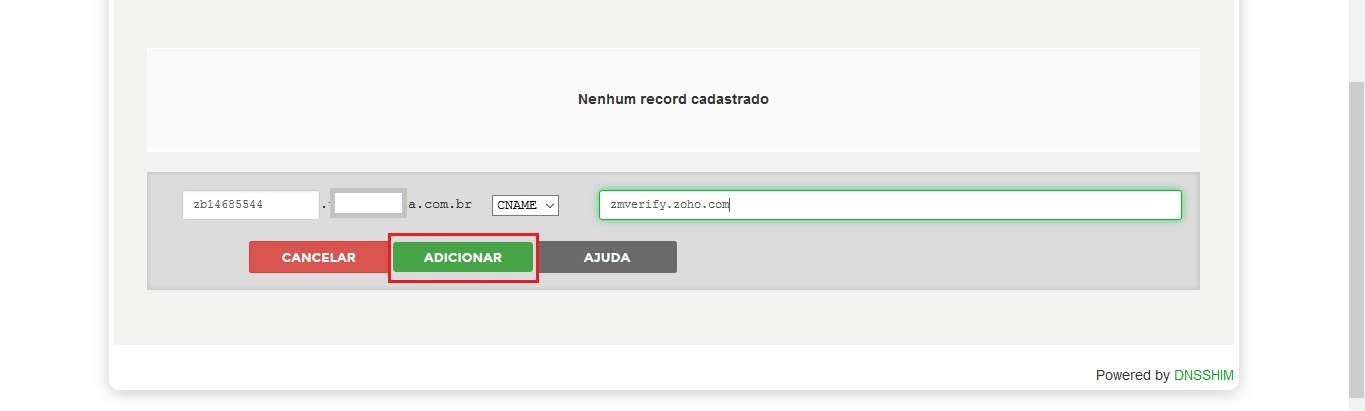
12 -Depois de inserir os dados, pode levar até 2 horas para replicar os dados. Aguarde um tempo e clique em “Verify by cname” depois em “Verify Now” e se estiver tudo certo vai receber a mensagem de confirmação.
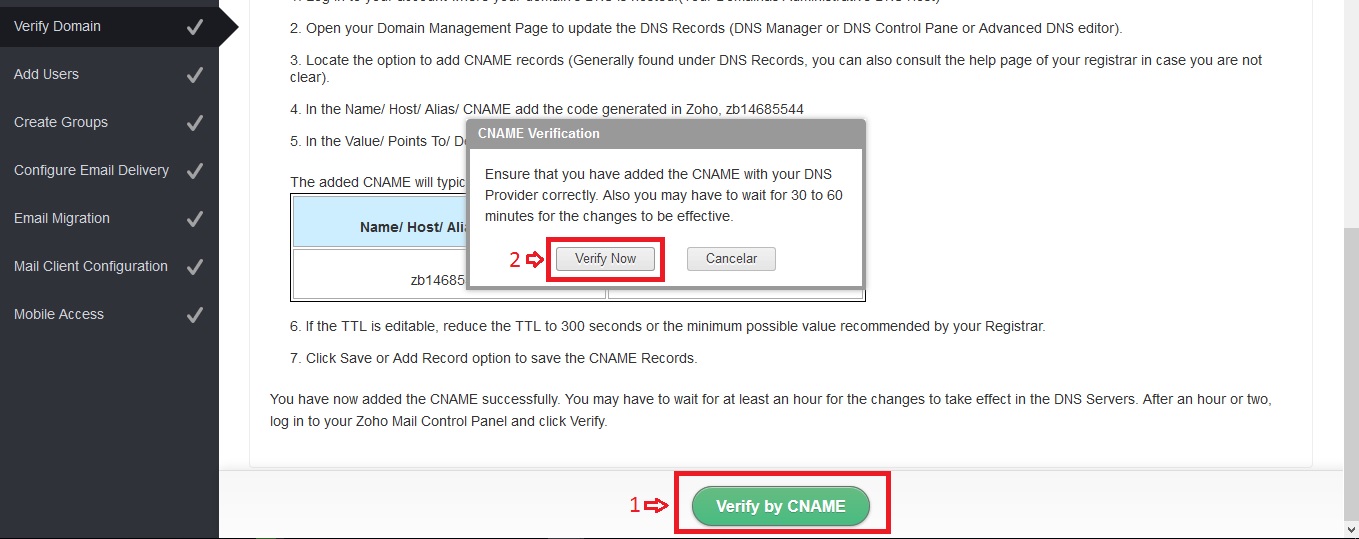
13 – Nesse passo, é a hora de configurar o primeiro e-mail da conta registrada que no meu caso foi: [email protected].
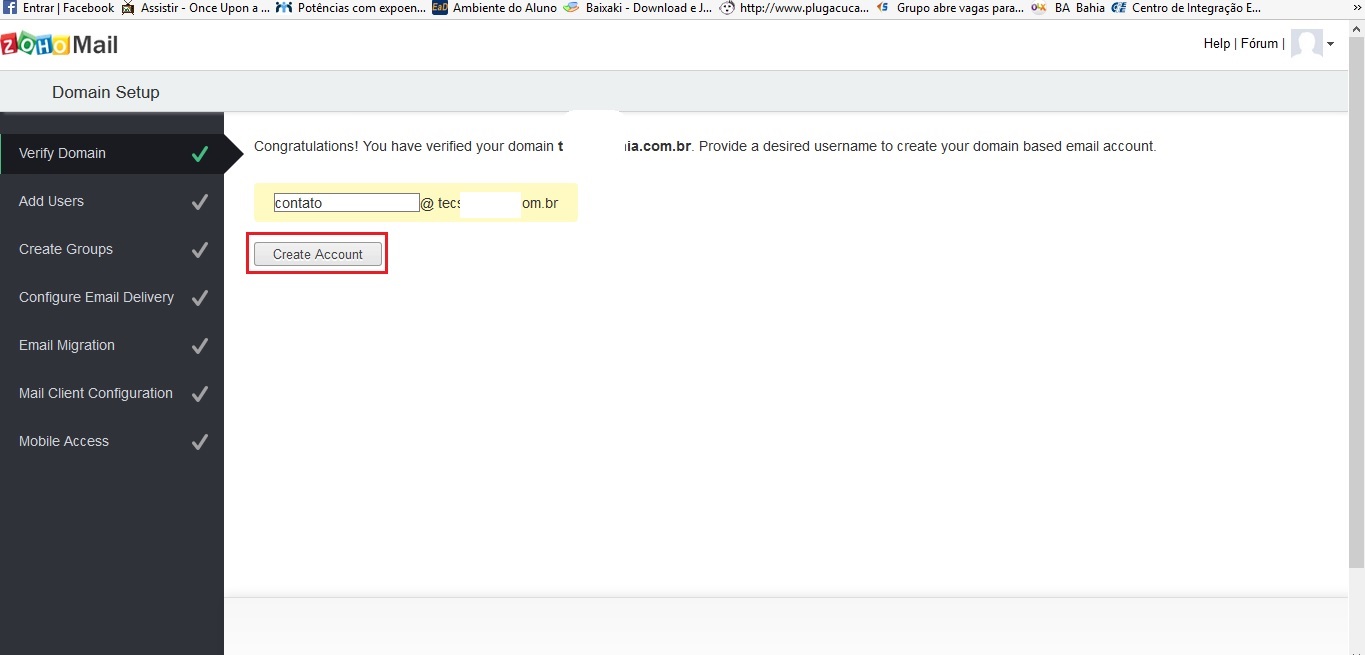
14 – Vai confirmando os passos até chegar nesse da imagem abaixo que é o “Configure Email Delivery” e os dados abaixo devem ser inseridos no cpanel como no passo de verificação da conta.
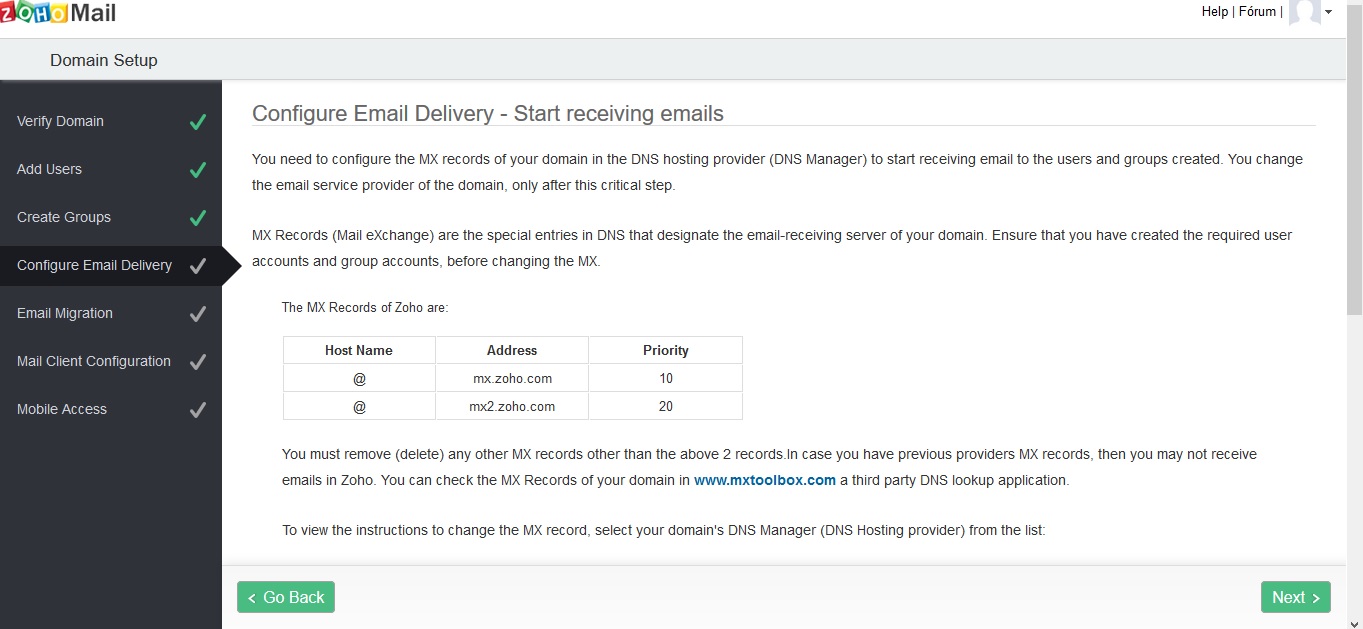
15 – A diferença desses dados para o outro de verificação é que, esses são os “MX” ponteiros utilizados para informar que seu e-mail está configurado na zoho mail.
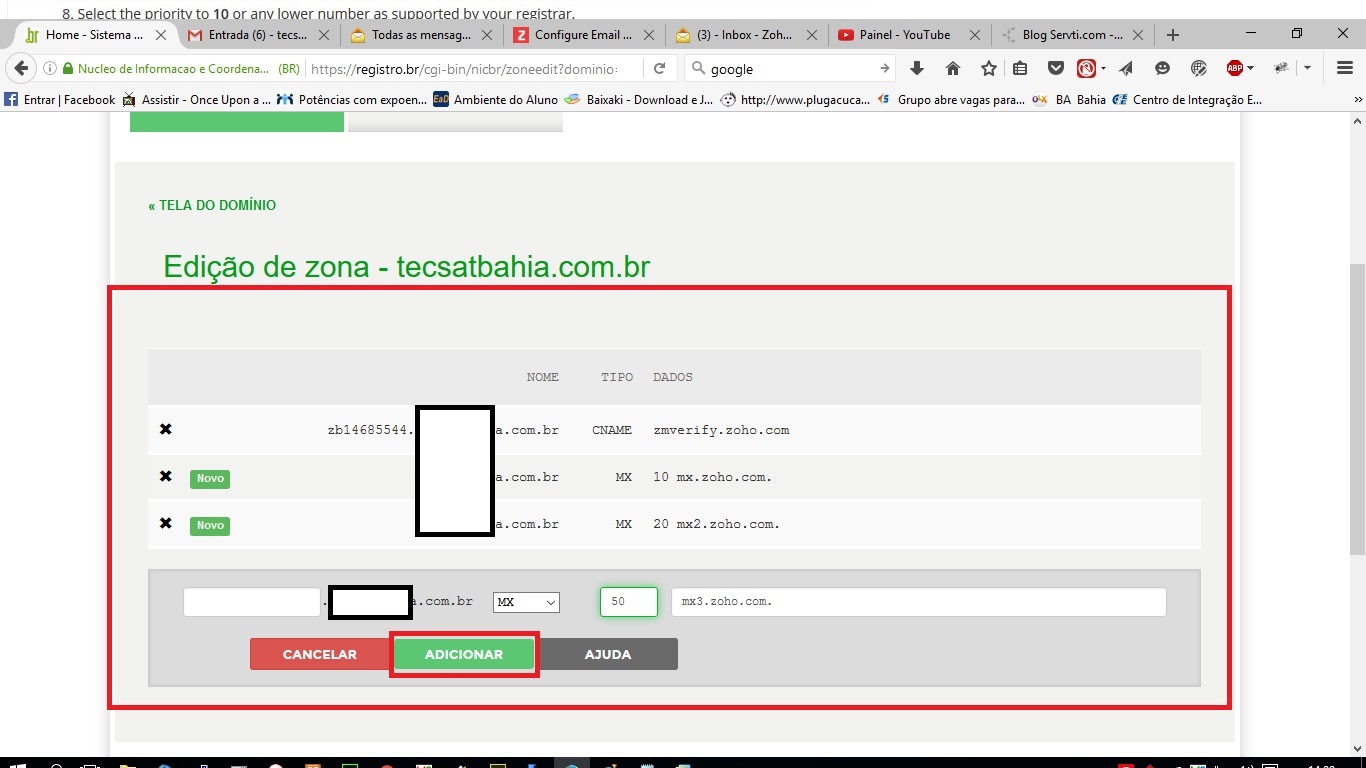
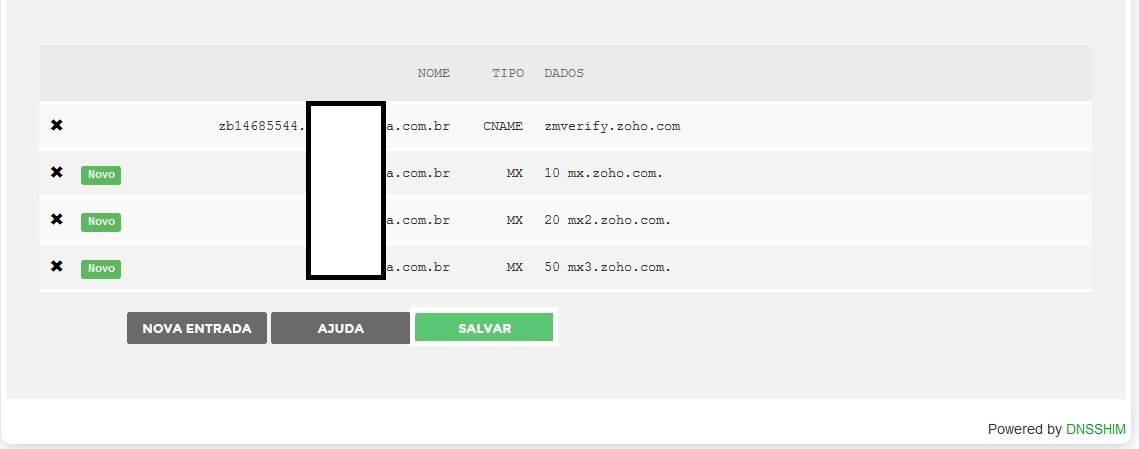
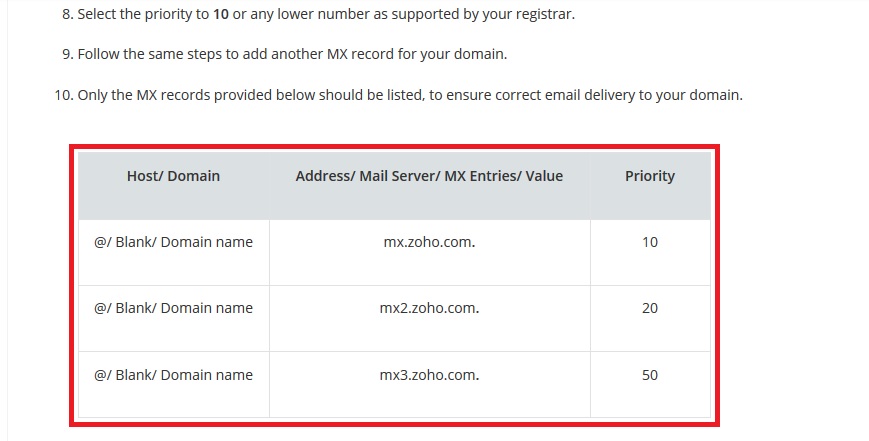
16 – Depois de terminar de configurar os “Mx” faça um teste de envio e verifique se vai chegar até a caixa criada na zoho com seu domínio.
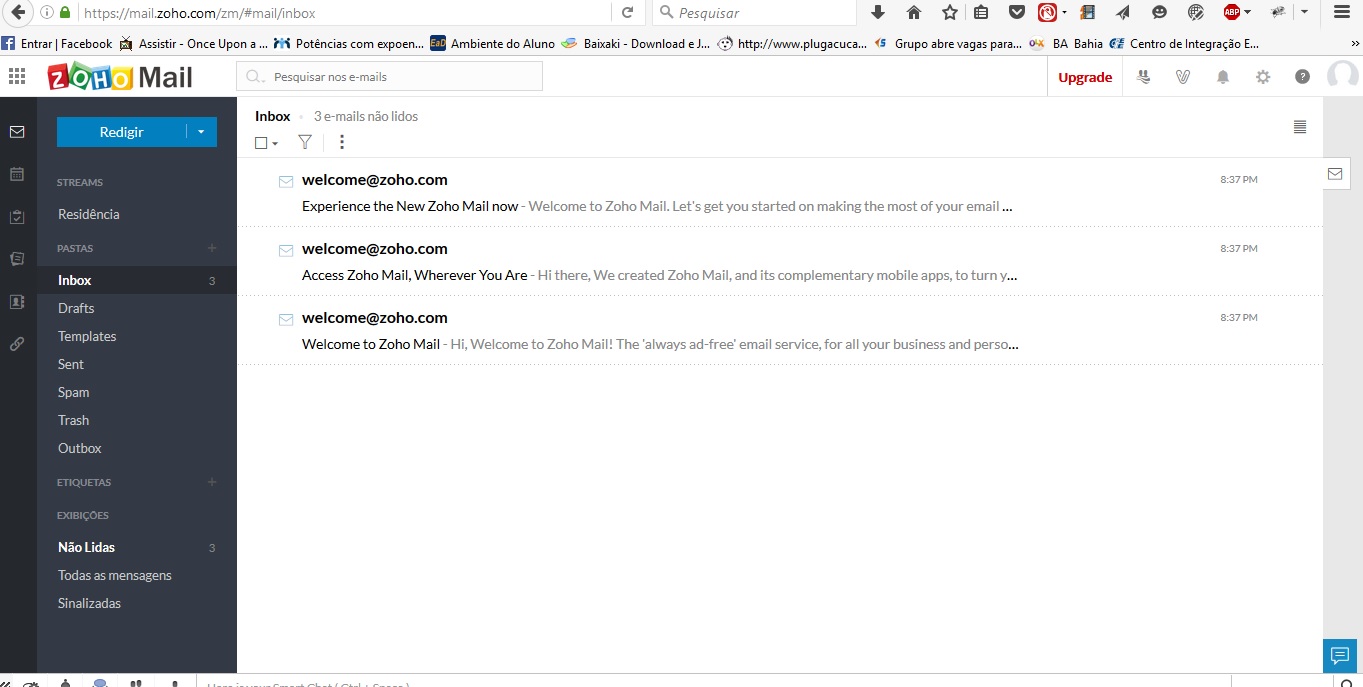
Se o e-mail chegar, tudo certo se não… Verifique novamente o tutorial e caso prefira pagar para configurarmos entre em contato.