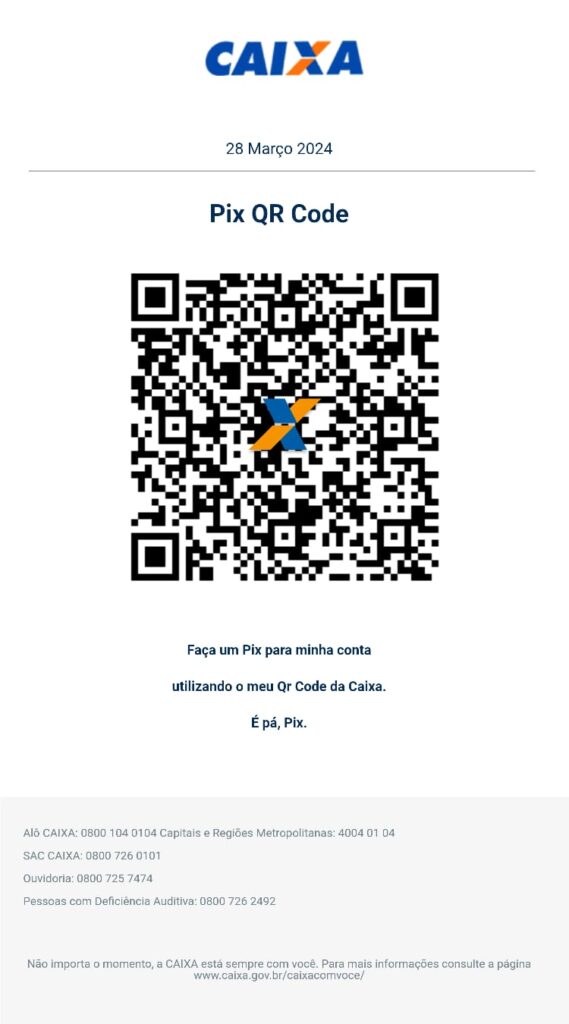Aprenda como ativar “Respostas Automáticas (Ausência Temporária)” ou “Assistente de Ausência Temporária” no Microsoft Outlook.
Para o Microsoft Office Outlook 2013 e 2010
- Clique na guia Arquivo e na guia Info no menu.
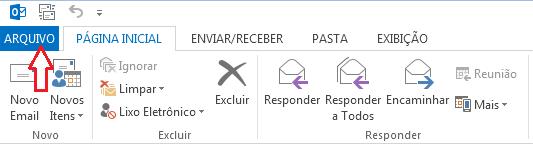
2. Clique em Respostas Automáticas (Ausência Temporária).
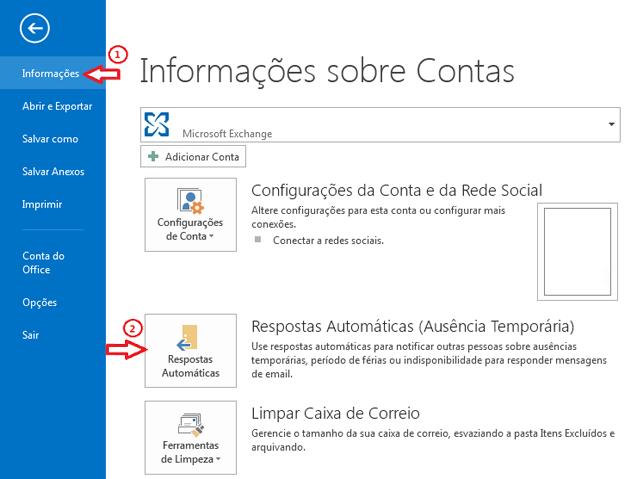
Observação: Se você não ver essa opção, não está usando uma conta do Exchange.
- Na caixa de diálogo Respostas Automáticas, marque a caixa de seleção Enviar respostas automáticas.
- Se deseja especificar um horário definido e um intervalo de datas, marque a caixa de seleção Só enviar durante este intervalo de tempo. Defina a Hora inicial e defina a Hora final.
- Na guia Dentro da minha organização, digite a mensagem que você deseja enviar dentro da sua organização e na guia Fora da minha organização, digite a mensagem que deseja enviar fora da sua organização.
- Clique em OK.
- Se você selecionou a opção “Só enviar durante este intervalo de tempo” na etapa 4, o recurso Respostas Automáticas (Ausência Temporária) continuará a executar até a data e hora definida na Hora Final da etapa 5 seja atingida.
Caso contrário, a opção Repostas Automáticas (Ausência Temporária) continuará a ser executada até você repetir a etapa 1 e selecionar a opção “Não enviar respostas automáticas”.
Para Microsoft Office Outlook 2007
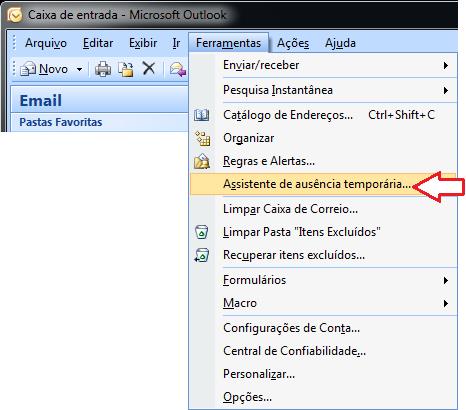
- No menu Ferramentas, clique em Assistente de Ausência Temporária.
- Na caixa de diálogo Assistente de Ausência Temporária, marque a caixa de seleção Enviar respostas automáticas de Ausência Temporária.
- Se deseja especificar um horário definido e um intervalo de datas, marque a caixa de seleção Só enviar durante este intervalo de tempo. Defina a Hora inicial e defina a Hora final.
- Na guia Dentro da minha organização, digite a mensagem que você deseja enviar dentro da sua organização e na guia Fora da minha organização, digite a mensagem que deseja enviar fora da sua organização.
- Clique em OK.
- Se você selecionou a opção “Só enviar durante este intervalo de tempo” na etapa 4, o recurso Assistente de Ausência Temporária continuará a executar até a data e hora definida na Hora Final da etapa 5 seja atingida.
Caso contrário, o Assistente de Ausência Temporária continuará a ser executado até você repetir a etapa 1 e selecionar a opção “Enviar respostas automáticas de Ausência Temporária”.